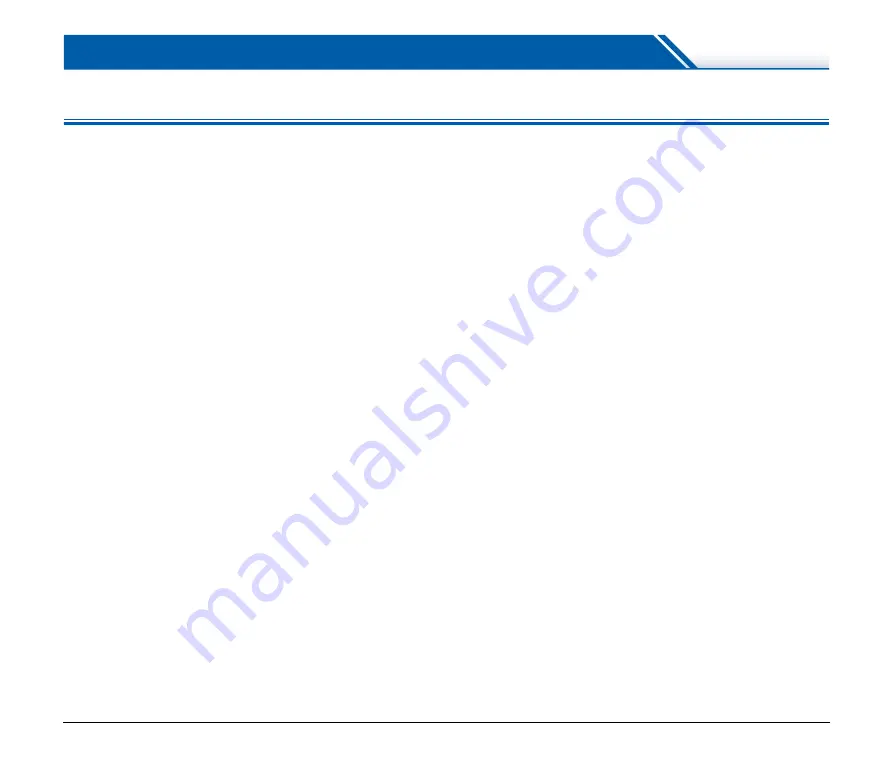
81
Appendix
Specifications
Main Unit
Type
Desktop sheetfed scanner
Scanning Document Size
Plain Paper
Size
Width: 50.8 mm to 216 mm (2" to 8.5")
Length: 54 mm to 356 mm (2.12" to 14") (You can
scan documents up to 3,000 mm (118.1") long by
setting the scanner to the Long Document mode.)
Paper weight: Page separation: 27 to 209 g/m
2
(7 to 56 lb bond)
0.04 mm to 0.25 mm (0.00157" to 0.00984")
Bypass: 27 to 255 g/m
2
(7 to 68 lb bond) 0.04 mm
to 0.3 mm (0.00157" to 0.0118")
Business Card
Size:
50 mm x 85 mm (1.97" x 3.35") or larger
Paper thickness:
380 g/m
2
(80 lb bond) 0.15 mm (0.0059") or
smaller
Orientation:
Vertical feeding only
Card
Size:
53.9 mm x 85.5 mm (2.12" x 3.37") (ISO standard)
Card thickness: 1.4 mm (0.55") or smaller
Orientation: Horizontal
feeding
only
Embossed cards can be scanned.
Document Feeding Method
Automatic
Scanning Sensor Contact image sensor
Light source
LED
Scanning Side
Simplex/duplex
Scanning modes
Black and White, Error Diffusion, 256-level
Grayscale, Advanced Text Enhancement,
Advanced Text Enhancement II, 24-bit Color
Scanning resolution (Primary Scan Lines x Secondary Scan Lines)
150 x 150dpi/200 x 200dpi/300 x 300dpi/400 x
400dpi/600 x 600dpi
Scanning Speed (Conditions: Core i7 2.8GHz CPU, 4 GB memory, A4
document size)
Grayscale
Simplex
200dpi
60 pages/min.
300dpi
60 pages/min.
Duplex
200dpi
120 images/min.
300dpi
120 pages/min.
24-bit Color
Simplex
200dpi
60 pages/min.
300dpi
40 pages/min.
Duplex
200dpi
120 images/min.
300dpi
80 pages/min.
Interface
Hi-Speed USB 2.0
Other functions
Folio scanning, double feed detection ignore,
double feed retry
External Dimensions
280 mm (11.02")(W) x 172 mm (6.77")(D) x 178
mm (7.01")(H) (With the feed tray removed and the
document eject tray closed)
280 mm (11.02")(W) x 606 mm (23.86")(D) x 366.4
mm (14.43")(H) (With the feed tray attached and
the document eject tray open)
Weight (without AC adapter)
Aprpoximately 3.2 kg (7.05 lb)
Power Supply (using AC adapter)
DC24V 1.0A
Power Consumption
Scanning: Maximum 27 W
In the Sleep mode: Maximum 1.8 W
With power switch OFF: Maximum 0.5 W
Noise
Not more than 67.5 dB
Operating Environment
Temperature: 10°C to 32.5°C (50°F to 90.5°F)
Humidity: 20% to 80% RH
AC Adapter (100 to 240 V type)
Model Number
MG1-4578
Input
AC100 to 240V, 50/60 Hz, 0.3 to 0.53 A
Output
DC24V 2.0A
Weight
Approximately 0.2kg (0.44 lb) (including power
cord)



















