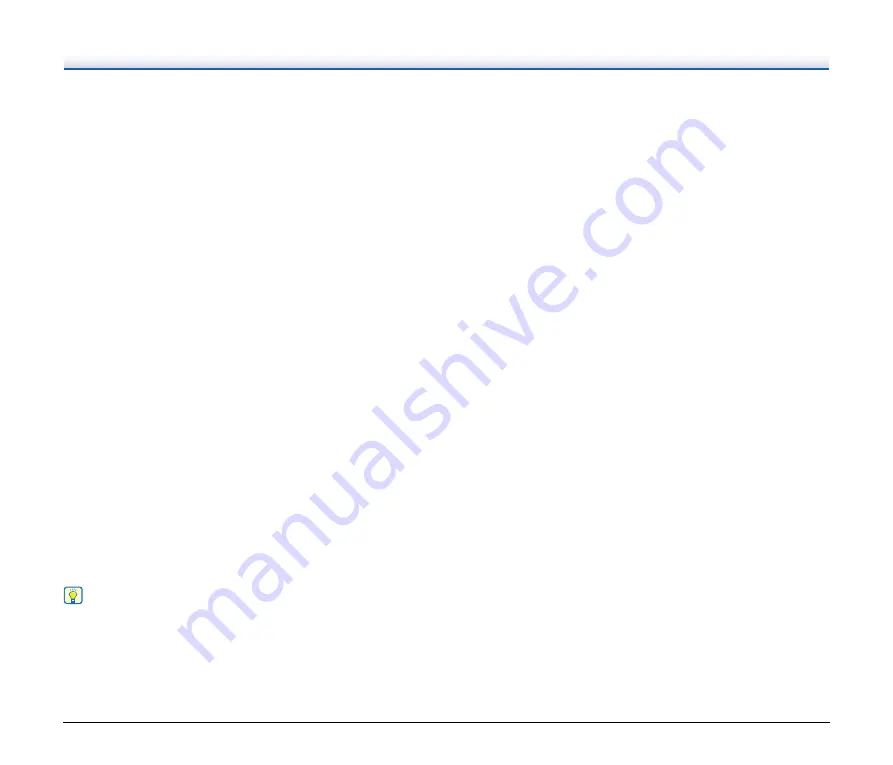
14
●
Skip Blank Page Function
The scanner is equipped with a Skip Blank Page function that
enables you to scan a document without storing images of blank
pages, regardless of whether each page of the document is two-
sided or one-sided. Both sides are scanned, but saving the image
is skipped for scan images judged to be from a blank page.
●
Prescan Function
The scanner is equipped with a Prescan function that allows you to
adjust the contrast and brightness of a prescanned image and then
send the adjusted image to the application software, without
needing to scan the document again.
●
Character/Line Emphasis Function
If characters and lines in scanned images are not clearly visible, you
can use this function to adjust their thickness during scanning.
●
Skew Detection Function
The scanner automatically stops operation when documents are
fed at an excessive slant to prevent damage to documents.
●
Start Scanning from the Operating Panel
You can start scanning by launching CaptureOnTouch with the
operating panel buttons. By default, Job No.1 is assigned to
Scanning Shortcut, which allows you to easily scan a document by
just following the instructions on the screen.
●
Auto Start
The scanner is equipped with an auto start function, which enables
scanning to be automatically started when a document placed in the
feeder is detected.
●
Sleep Mode
The scanner is designed to save energy by automatically entering
the sleep mode if 10 minutes elapse without scanning or another
operation being performed.
●
Barcode and 2D code reading function
Barcodes and 2D codes on documents can be read.
Hint
Some functions may not be available depending on the software you
are using.















































