Reviews:
No comments
Related manuals for imageFORMULA DR-G2090

126KPK Super 8 Slides & Negatives Scanner
Brand: Jumbl Pages: 1

FD-020-016
Brand: FDI MATELEC Pages: 4

SmartSource Edge
Brand: burroughs Pages: 33

LZR-S25
Brand: Sensorio Pages: 6

SprintScan 45 Ultra
Brand: Polaroid Pages: 22

XRD9827REF
Brand: Exar Pages: 20

Creader 529
Brand: Launch Pages: 52

385.93000
Brand: Kenmore Pages: 25

IRISPen Executive 7
Brand: IRIS Pages: 2

Pro-95
Brand: Radio Shack Pages: 92

Flexpoint HS2R9
Brand: Jadak Pages: 56

FS52
Brand: Magnasonic Pages: 20

AstraNET e5420
Brand: UMAX Technologies Pages: 56

KV-S2048C
Brand: Panasonic Pages: 44
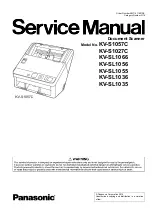
KV-S1057C
Brand: Panasonic Pages: 255

BC45XLT
Brand: Uniden Pages: 35

UBCD396T
Brand: Uniden Pages: 140

MS337
Brand: Unitech Pages: 89

















