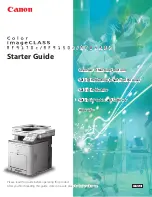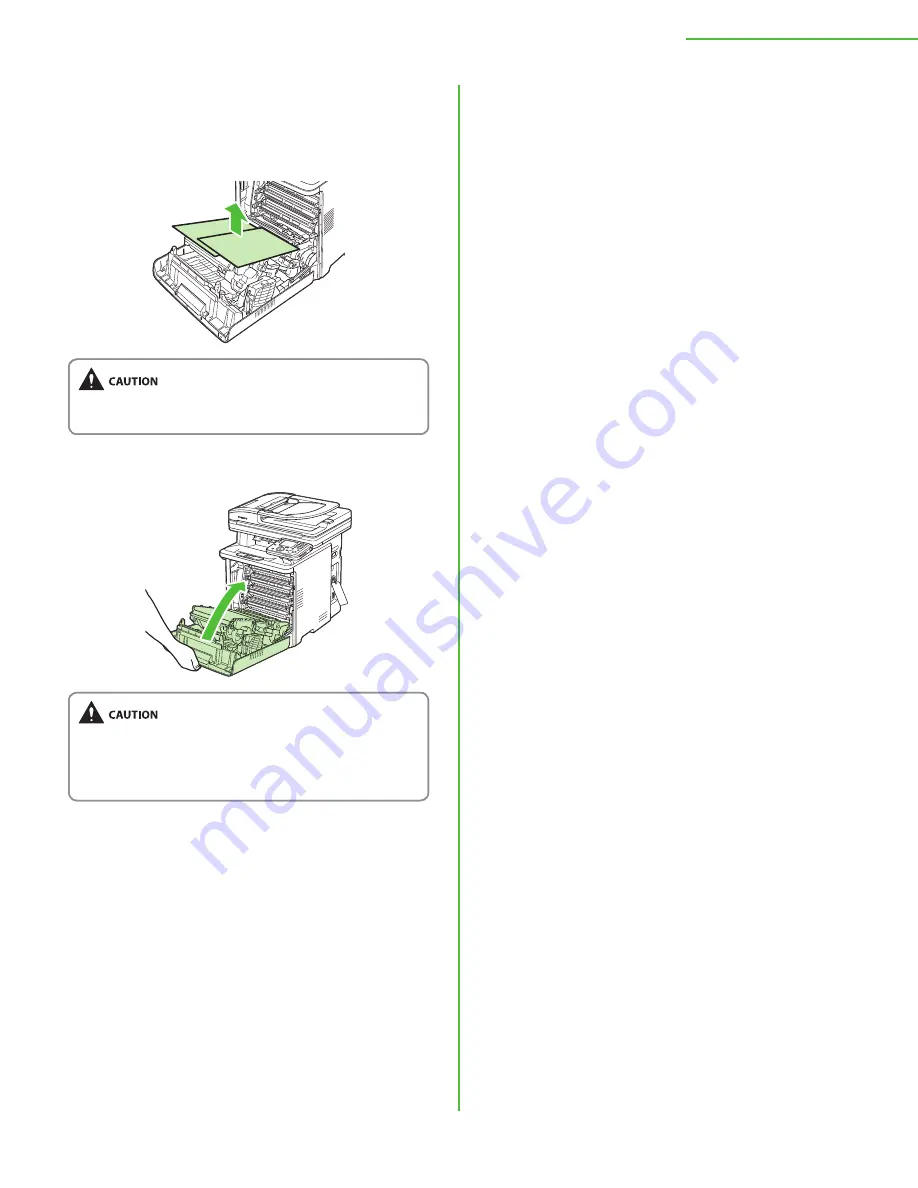
7
2 Set Up the Machine
10
After removing all the packing materials from
each toner cartridge and installing the
cartridges, remove the papers on the transfer
belt of the delivery feeder unit.
When removing the paper, be careful not to touch or
damage the transfer belt of the delivery feeder unit.
11
Close the front cover.
Be careful not to get your fingers caught.
If the front cover does not close properly, do not force it
to close. Open the cover and make sure the toner
cartridge is properly set in the machine.
–
–