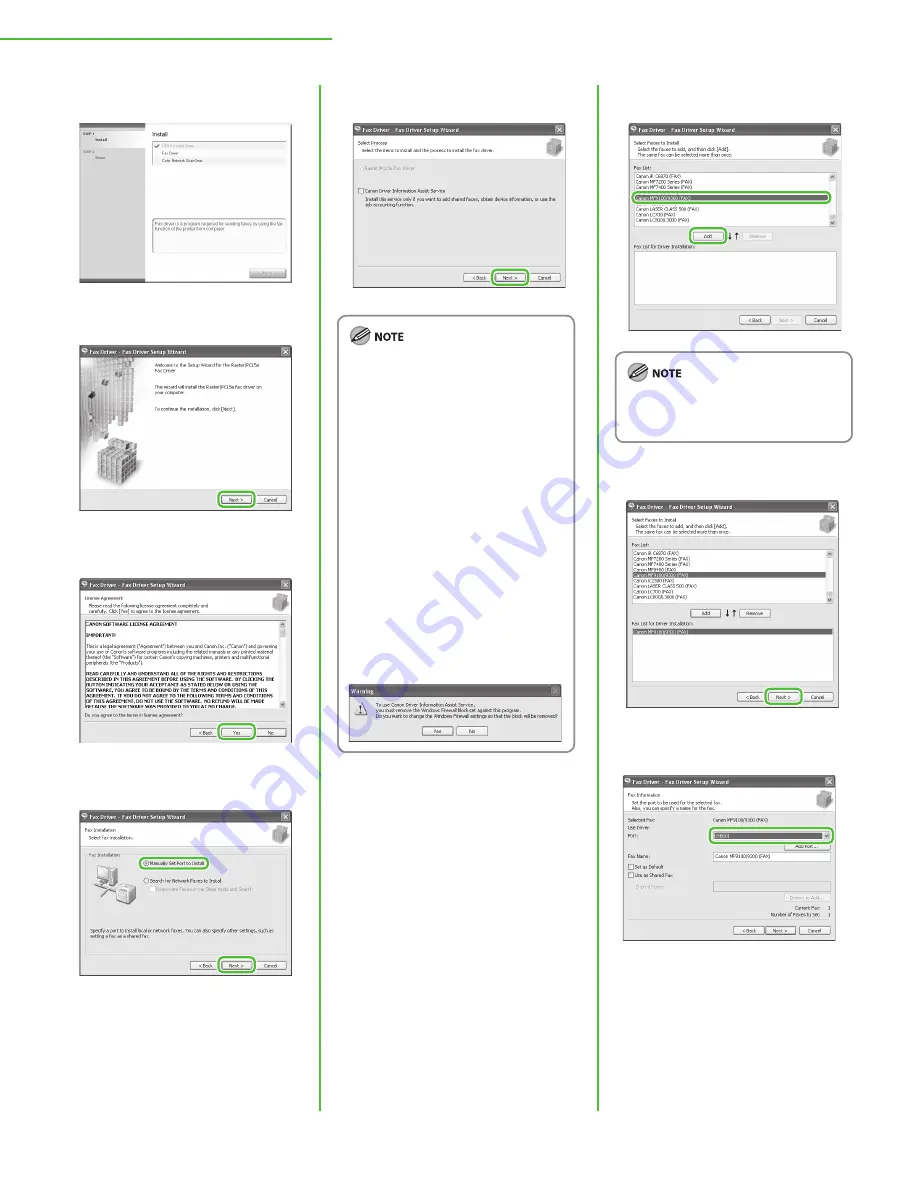
50
3 Set Up Computers and Software
13
14
15
16
17
If you are using a shared printer in
the Print Server (Point and Print)
environment, it is necessary to
install the Canon Driver Information
Assist Service in the server PC to set
up the printer configuration
automatically or use the Job
Accounting feature.
If the Canon Driver Information
Assist Service is already installed on
your computer, this screen is not
displayed.
If you are using an operating
system equipped with Windows
Firewall, the following message box
may appear. If you want to use
Canon Driver Information Assist
Service, click [Yes]. If you select [No],
you cannot use Canon Driver
Information Assist Service.
–
–
–
18
If you are using Color imageCLASS
MF8450c, select Canon MF8400 (FAX)
from [Fax List].
19
20
Select the USB port you want to use
from the [Port] drop-down list. If you
want to add a port, click [Add Port]
and then select the USB port that you
want to add.









































