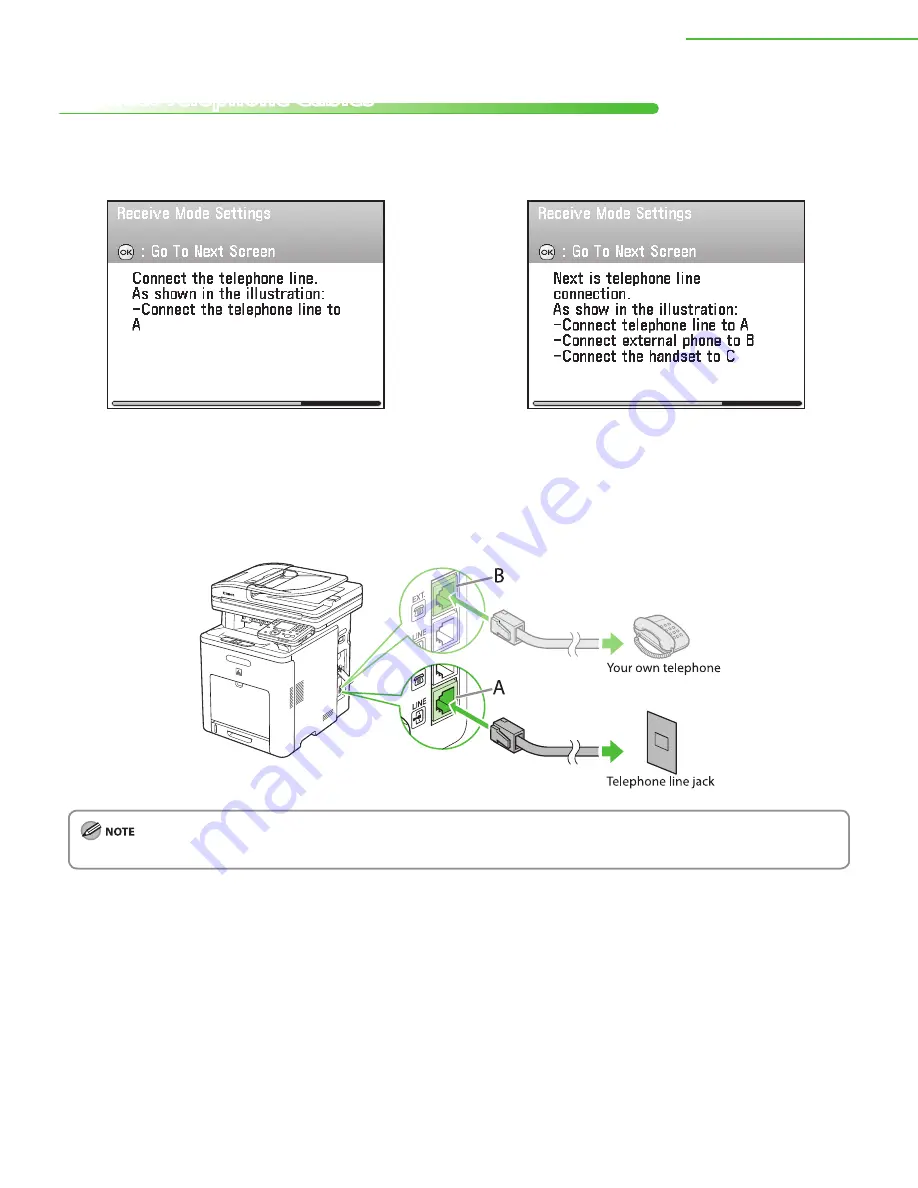
27
2 Set Up the Machine
Connect Telephone Cables
1
Make sure the following screen is displayed on the display, then press [
OK
] to proceed to the “Setup Guide.”
When <Auto RX> mode
The other receive modes
2
Check the socket on the right side of the main unit, then press [
OK
] to proceed to the “Setup Guide.”
3
Connect the supplied telephone cable to the telephone line jack (A) on the right side of the machine and the
wall jack.
If you want to use your own external telephone or telephone with built-in answering machine, connect the
cable to external device jack (B) on the right side of machine.
When your receive mode is <Auto RX>, only the supplied telephone cable to the telephone line jack (A) is displayed on the screen.
4
Press [
OK
] to proceed to the “Setup Guide.”
















































