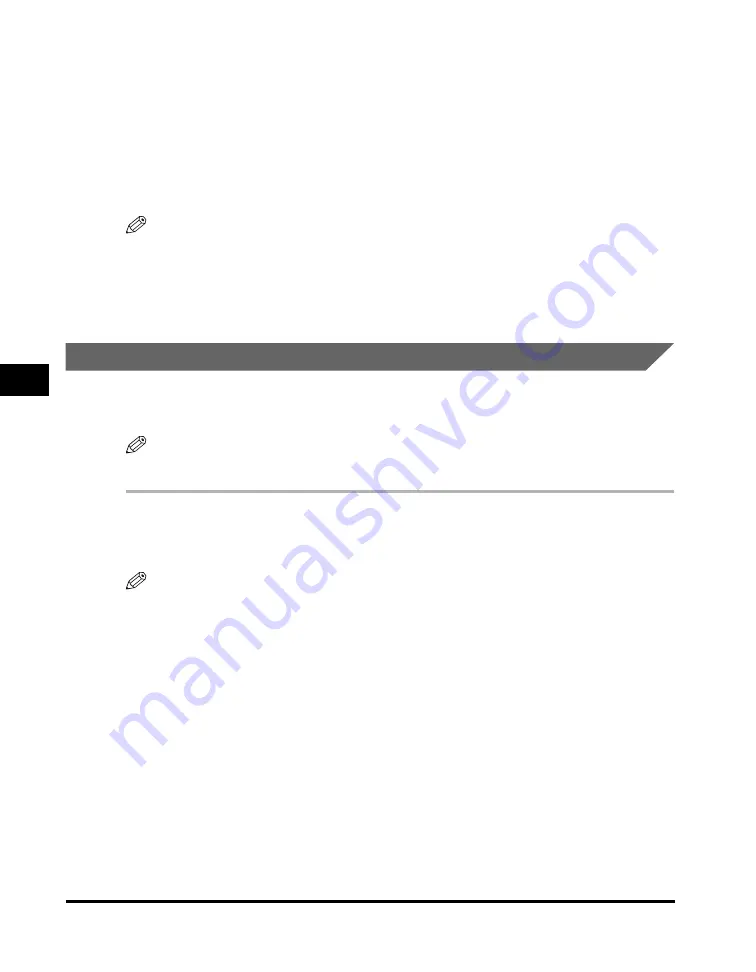
Special Features
5-12
Co
p
y
in
g
5
6
Press [Start].
Repeat steps 5 and 6 to scan all documents.
After scanning every two sheets, the quantity of copies of the document specified in
step 3 will be printed out.
7
Press [Set].
NOTE
If the image quality mode is set to other than <TEXT> when making a 2 on 1 copy of a
document which has many graphics or photos, <MEMORY FULL> will appear in the LCD
and copying will be canceled. If this happens, press [Stop/Reset] to return to the standby
display, and change image quality mode to <TEXT>. Even if you do so, <MEMORY FULL>
may appear depending on the document, and copying may be canceled.
Reserve Copy
This feature allows you to reserve the next job while the machine is printing out a
current job.
NOTE
The machine can store up to 10 copy jobs in memory.
1
Press [Stop/Reset] twice to return to the standby display while the
machine is printing out.
NOTE
It is necessary to return to the standby display in order to reserve the next copy job.
2
Place the document you want to reserve face down on the platen
glass or in the ADF.
For details on how to place documents, see “Setting Up Documents,” on p. 3-3.
3
Use the numeric keys to enter the number of copies.
You can set up to 99 copies.
Summary of Contents for ImageCLASS MF5730
Page 2: ...imageCLASS MF5700 Series Basic Guide...
Page 21: ...xx...
Page 47: ...Selecting the Paper Output Area 2 16 Paper Handling 2...
Page 59: ...More Information 4 6 Printing from Your Computer 4...
Page 73: ...Special Features 5 14 Copying 5...
Page 77: ...More Information 6 4 Scanning 6...
Page 83: ...Checking the Status of the Jobs Stored in the Machine 7 6 Status Monitor 7...
Page 123: ...If You Cannot Solve the Problem 9 22 Troubleshooting 9...
















































