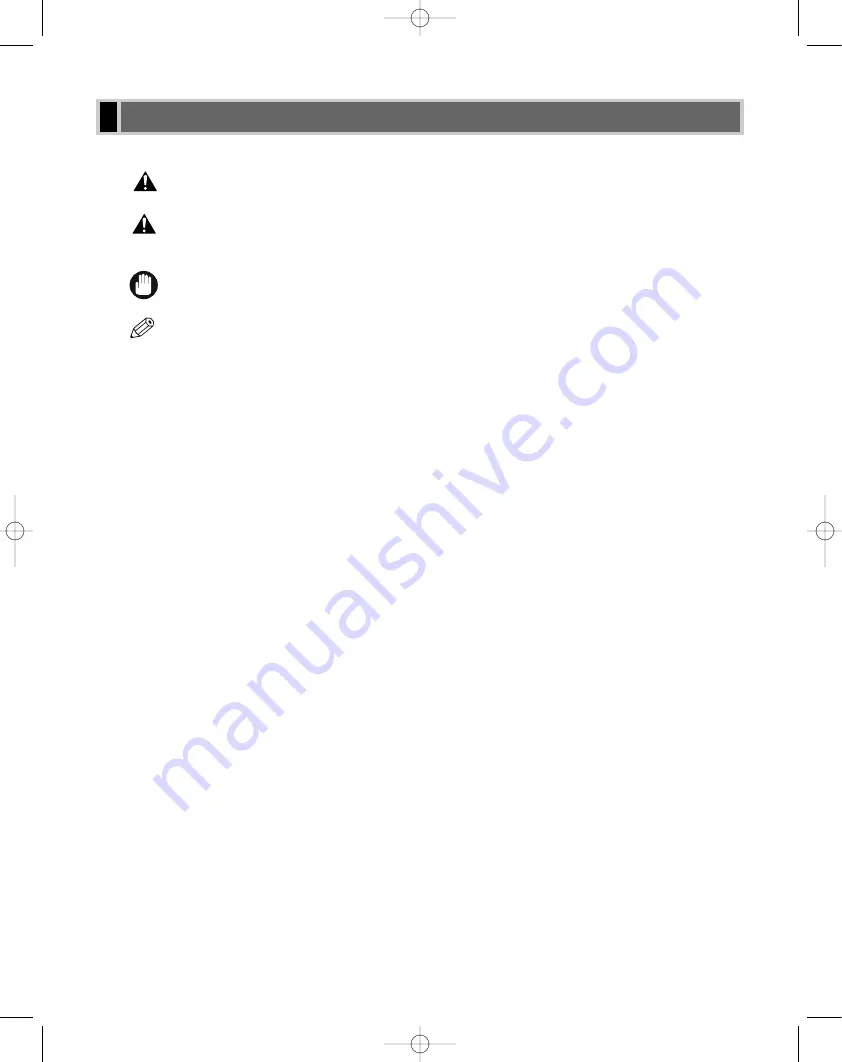
vi
Please read the list below of symbols, terms, and abbreviations used in this guide.
•
Indicates a warning concerning operations that may lead to death or injury to persons if not
performed correctly. In order to use the machine safely, always pay attention to these warnings.
•
Indicates a caution concerning operations that may lead to injury to persons or damage to
property if not performed correctly. In order to use the machine safely, always pay attention to
these cautions.
• Indicates an operational warning or restriction. Be certain to read these items to operate the machine
correctly, and to avoid damage to the machine.
• Indicates a note for operation or an additional explanation. Reading these is highly recommended.
(
→
p. n-nn)
A number preceded by an arrow and enclosed in parenthesis refers to a page in this
guide where more information on the topic of the previous sentence can be found.
→
Set-up Instructions
Refer to the Set-up Instructions for details on the topic of the previous sentence.
→
Fax Guide*
Refer to the Fax Guide for details on the topic of the previous sentence.
→
Printer Guide
Refer to the Printer Guide for details on the topic of the previous sentence.
machine
The word “machine” refers to the imageCLASS D880/D860/D861 models.
default
A setting that remains in effect unless you change it.
document or fax*
The original sheet(s) of paper you copy, send or receive.
menu
A list of settings from which you select an item to set up or change. A menu has a title
which appears on the LCD display.
Available menus and the display differ depending on the machine type. This guide shows
the display of the imageCLASS D880 model as an example.
In addition, this guide uses distinctive typefaces to identify keys and information on the LCD display:
• The keys you press appear in this typeface:
Stop/Reset
.
• Information on the LCD display appears in this typeface:
COPY SETTINGS
.
* Only for the imageCLASS D880 model
NOTE
IMPORTANT
CAUTION
WARNING
Type Conventions Used in This Guide
00 RG_Preface.qxd 6/17/04 11:55 AM Page vi







































