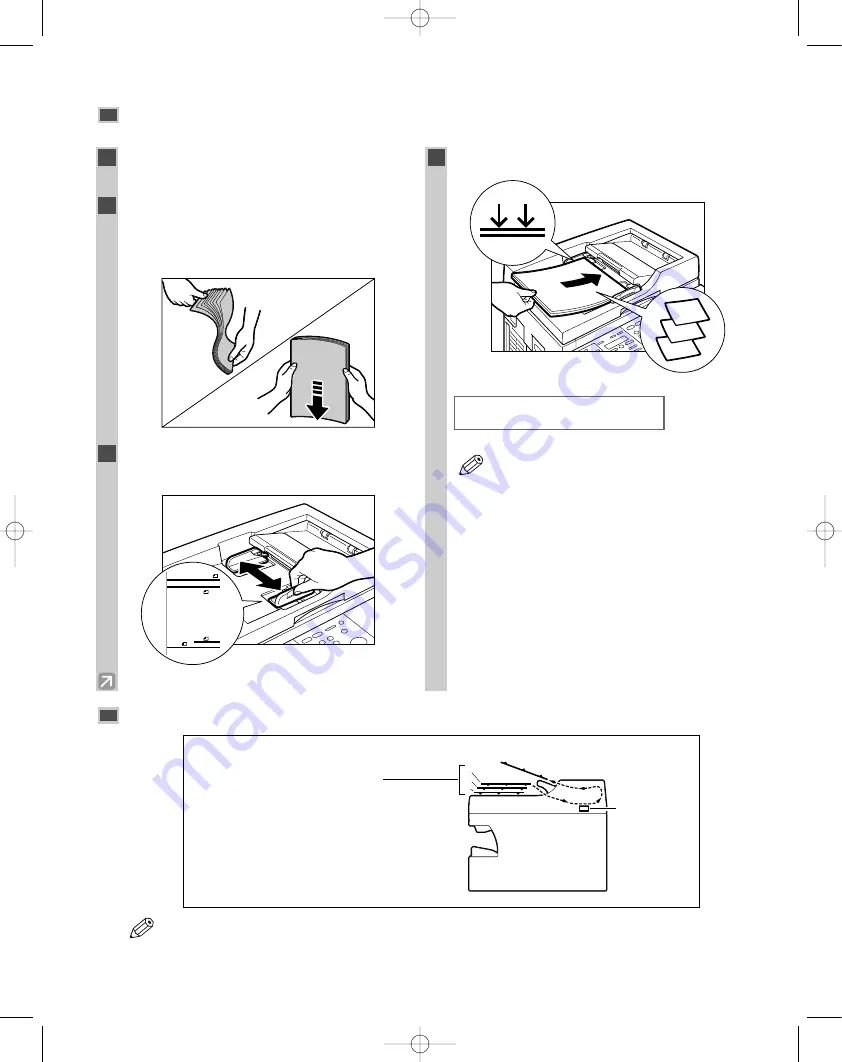
Loading Documents in the ADF
The Paper Path of the Automatic Document Feeder
• When documents are set in the ADF, the scanning unit moves to the position shown in the figure above
and it is fixed there.
When a document is placed on the platen glass, the scanning unit moves to scan it.
NOTE
1
4
2
3
Scanning
unit
The machine scans documents
from the last page.
3-4
1
Make sure there is no document on the
platen glass.
2
Fan the edges that will feed into the
machine first, then tap the edge of
multipage documents on a flat surface to
even the stack.
3
Adjust the slide guides to the width of the
document.
4
Load the documents face down in the ADF.
• The document is now ready for scanning.
• For a multipage document, the pages are
fed one by one from the top of the stack
(from the last page).
• Wait until all pages of your document have
been scanned before starting a new job.
• 30 sheets of LTR-size (20 lb bond (80
g/m
2
)) documents can be set in the ADF. If
more than 30 sheets (LTR) of documents
are set in the ADF, paper jams may occur.
• 15 sheets of LGL-size (20 lb bond (80
g/m
2
)) documents can be set in the ADF.
NOTE
D O C U M E N T R E A D Y
1
2
3
STMT
A5
A4
LTR/
FLS/
LGL
03 RG_Chap3.qxd 6/17/04 11:59 AM Page 3-4
















































