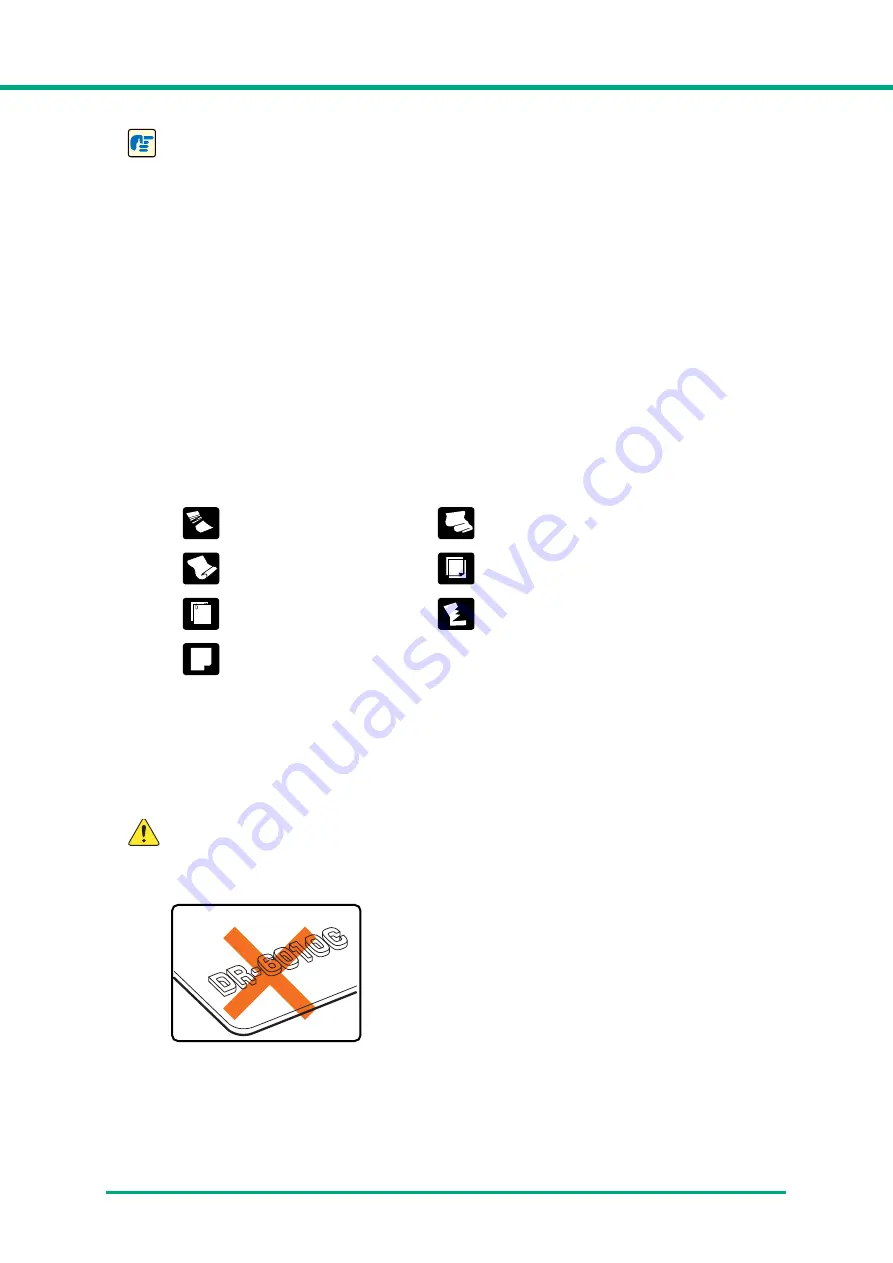
Chapter 3
Basic Operation
3-2
IMPORTANT
A document must meet the following criteria to be scannable:
• When scanning a multiple page document, pages of the same size, thickness, and weight
must be grouped together. Scanning different sizes and types of paper together can cause
the scanner to jam.
• Scanning documents before the ink is dry can cause problems with the scanner. Always
make sure that the ink on a document is dry before scanning it.
• Scanning documents that are written in pencil or similar material have a tendency to make
the rollers and scanning glass dirty, which can lead to smudges in the scanned image and
transfer the dirt to subsequent documents. Always clean the internal parts of the scanner
after scanning such documents.
(See “Cleaning the Sensor Glass and the Rollers,” on p. 4-2.)
• When scanning a two-sided document that is printed on thin paper, the image on the
opposite side of each page may show through. In this case, adjust the scanning intensity in
the application software before scanning the document.
• Scanning the following types of documents can cause a paper jam or malfunction. To scan
such a document, make a photocopy of the document and then scan the photocopy.
• When you scan a batch of NCR (No Carbon Required) documents, make sure that they are
not stuck together.
• Note that glossy paper or business cards may not be scanned correctly, or functions such
as paper size detection and deskew may not function properly when scanning these types
of documets, due to reflected light.
• When scanning business cards, make sure to select the bypass mode and straight path.
CAUTION
The results of scanning embossed cards are not guaranteed. Scanning embossed
cards is not recommended, as they may scratch the sensor glass.
Wrinkled or creased
documents
Extremely thin, translucent
paper
Curled document
Carbon paper
Documents with paper clips or
staples
Torn documents
Coated paper
Embossed Card
Summary of Contents for IMAGE FORMULA DR-6010C
Page 5: ...User Manual Hardware...
Page 94: ...User Manual Software...






























