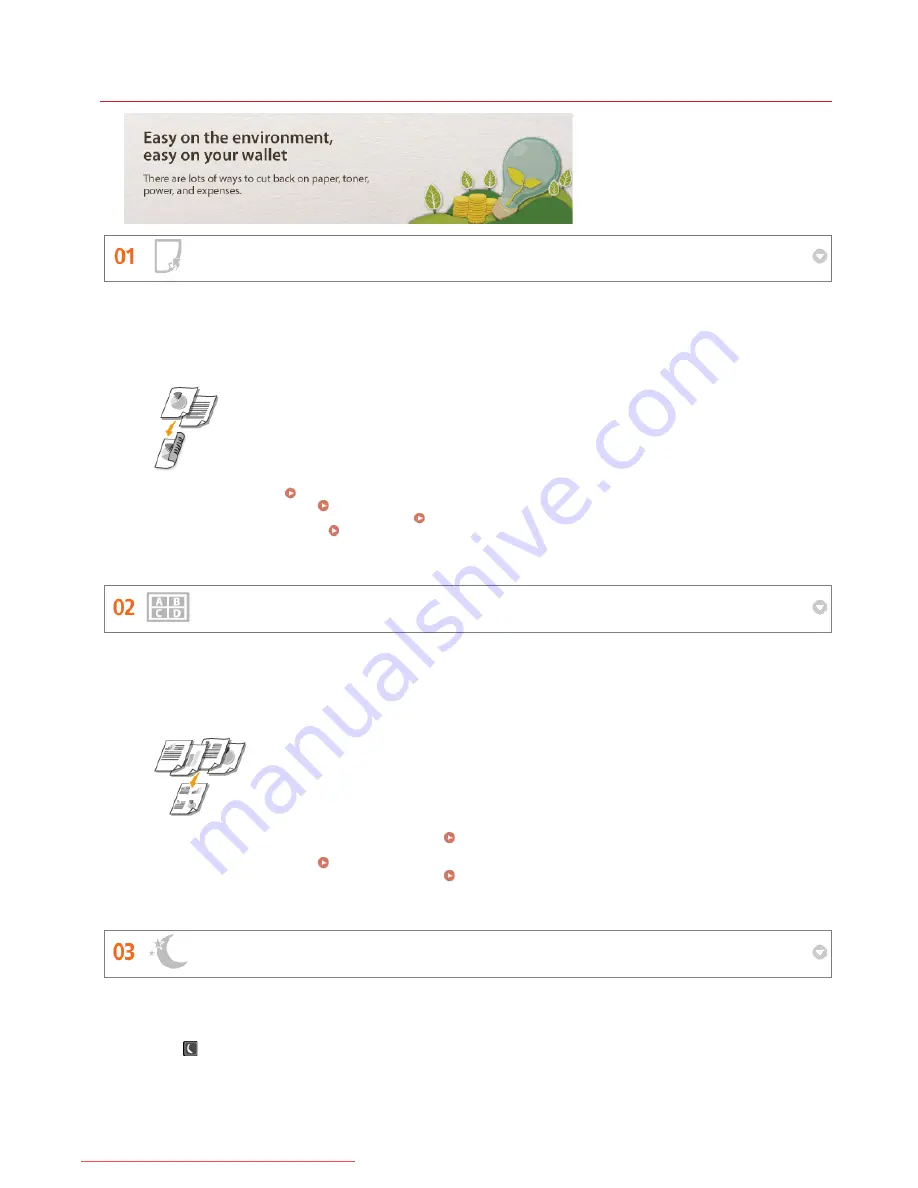
0KCY-0EW
Going Green and Saving Money
2-Sided Printing (MF229dw / MF226dn)
Print Multiple Pages on a Single Sheet
Sleep Mode
You can use 2-sided printing for copies, print jobs sent from your computer, and even incoming faxes. Because you'll only
be using half the paper you would otherwise, you can cut your paper costs in half. The <Paper Save> button enables you
to save even more paper by allowing you to simultaneously select the settings for 2-sided copying and for copying
multiple pages onto one sheet.
To make 2-sided copies:
2-Sided Copying (MF229dw / MF226dn)
To save paper when you copy:
Using the <Paper Save> Button
To print 2-sided documents from your computer:
Switching 1-Sided and 2-Sided Printing (MF229dw / MF226dn)
To print 2-Sided incoming faxes:
Print on Both Sides
To really start saving paper, shrink multiple pages onto a single sheet - 2 or 4 pages for copies, and up to 16 pages for
print jobs sent from your computer. If you are using a machine capable of 2-sided printing, the <Paper Save> button
enables you to save even more paper by allowing you to simultaneously select the settings for 2-sided copying and for
copying multiple pages onto one sheet.
To copy multiple pages of a document onto one sheet:
Copying Multiple Documents onto One Sheet (2 on 1/4 on
1)
To save paper when you copy:
Using the <Paper Save> Button
To print multiple pages of a document onto one sheet:
Printing Multiple Pages onto One Sheet
For saving energy and money, a sleep mode that powers down a machine when nobody is using it has become an
essential feature. This machine will enter sleep mode automatically, and can also be put to sleep whenever you want.
Press
once to put the machine to sleep. Press it again to instantly wake the machine back into action.
㻠㻞㻥㻌㻛㻌㻠㻣㻡
Downloaded from ManualsPrinter.com Manuals
Summary of Contents for i-SENSYS MF217w
Page 1: ...㻝㻌㻛㻌㻠㻣㻡 Downloaded from ManualsPrinter com Manuals ...
Page 7: ...Contact Us 475 㻣㻌㻛㻌㻠㻣㻡 Downloaded from ManualsPrinter com Manuals ...
Page 31: ...Tap Apply Tap End LINKS Display 4 5 㻟㻝㻌㻛㻌㻠㻣㻡 Downloaded from ManualsPrinter com Manuals ...
Page 59: ...Tap Yes 5 㻡㻥㻌㻛㻌㻠㻣㻡 Downloaded from ManualsPrinter com Manuals ...
Page 67: ...the hook 㻢㻣㻌㻛㻌㻠㻣㻡 Downloaded from ManualsPrinter com Manuals ...
Page 72: ...LINKS Basic Copy Operations 㻣㻞㻌㻛㻌㻠㻣㻡 Downloaded from ManualsPrinter com Manuals ...
Page 92: ...LINKS Receiving Faxes 㻥㻞㻌㻛㻌㻠㻣㻡 Downloaded from ManualsPrinter com Manuals ...
Page 134: ...㻝㻟㻠㻌㻛㻌㻠㻣㻡 Downloaded from ManualsPrinter com Manuals ...
Page 162: ...LINKS Printing a Document 㻝㻢㻞㻌㻛㻌㻠㻣㻡 Downloaded from ManualsPrinter com Manuals ...
Page 169: ...LINKS Printing a Document 㻝㻢㻥㻌㻛㻌㻠㻣㻡 Downloaded from ManualsPrinter com Manuals ...
Page 210: ...LINKS Scanning from the Machine 㻞㻝㻜㻌㻛㻌㻠㻣㻡 Downloaded from ManualsPrinter com Manuals ...
Page 269: ...LINKS Setting Up Print Server 㻞㻢㻥㻌㻛㻌㻠㻣㻡 Downloaded from ManualsPrinter com Manuals ...
Page 287: ...㻞㻤㻣㻌㻛㻌㻠㻣㻡 Downloaded from ManualsPrinter com Manuals ...
Page 310: ...㻟㻝㻜㻌㻛㻌㻠㻣㻡 Downloaded from ManualsPrinter com Manuals ...
Page 317: ...LINKS Remote UI Screens 㻟㻝㻣㻌㻛㻌㻠㻣㻡 Downloaded from ManualsPrinter com Manuals ...
Page 416: ...㻠㻝㻢㻌㻛㻌㻠㻣㻡 Downloaded from ManualsPrinter com Manuals ...
Page 455: ...㻠㻡㻡㻌㻛㻌㻠㻣㻡 Downloaded from ManualsPrinter com Manuals ...
Page 457: ...Click Back Exit 6 㻠㻡㻣㻌㻛㻌㻠㻣㻡 Downloaded from ManualsPrinter com Manuals ...
Page 476: ...㻝㻌㻛㻌㻠㻣 Downloaded from ManualsPrinter com Manuals ...
Page 506: ...㻟㻝㻌㻛㻌㻠㻣 Downloaded from ManualsPrinter com Manuals ...






























