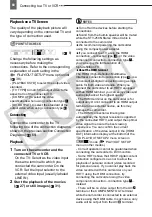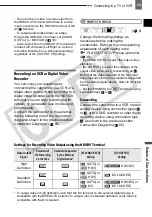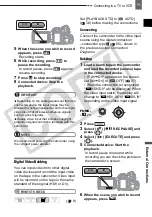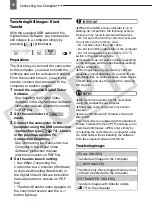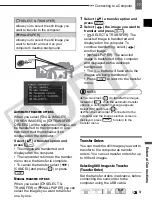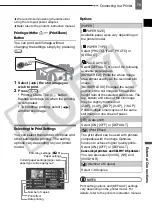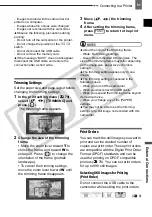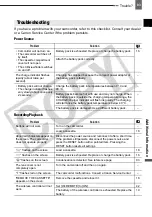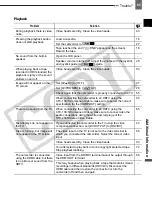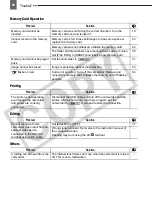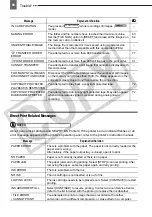Connecting to a Printer
Ex
te
rn
al C
onne
ct
io
ns
79
We recommend powering the camcorder
using the compact power adapter.
Refer also to the printer’s instruction manual.
Printing with the
(Print/Share)
Button
You can print a still image without
changing the settings simply by pressing
.
1
Select (
) the still image you
wish to print.
2
Press .
• Printing starts. The
button
flashes and stays on when the printing
is completed.
• To continue printing, select (
)
another still image.
Selecting the Print Settings
You can select the number of copies and
other settings for printing. The setting
options vary depending on your printer
model.
Options
NOTES
Print setting options and [DEFAULT] settings
vary depending on the printer model. For
details, refer to the printer’s instruction manual.
Current paper settings (paper size,
paper type and page layout)
Trimming settings (
Date printing
Print effect
Number of copies
Paper settings
[PAPER]
[
PAPER SIZE]
Available paper sizes vary depending on
the printer model.
[
PAPER TYPE]
Select [PHOTO], [FAST PHOTO] or
[DEFAULT].
[
PAGE LAYOUT]
Select [DEFAULT] or one of the following
available page layouts.
[BORDERED]: Prints the whole image
area almost exactly as the recorded still
image.
[BORDERLESS]: Enlarges the center
portion of the still image to fit the width/
height ratio of the selected paper size. The
top, bottom and sides of the still image
may be slightly trimmed out.
[2-UP], [4-UP], [8-UP], [9-UP], [16-UP]:
Prints multiple small copies of the same
still image on one sheet of paper.
[
] (Date print)
Select [ON], [OFF] or [DEFAULT].
[
] (Print Effect)
The print effect can be used with printers
compatible with the Image Optimize
function to achieve higher quality prints.
Select [ON], [OFF] or [DEFAULT].
Canon inkjet printers and SELPHY DS printers:
You can also select [VIVID], [NR] and
[VIVID+NR].
[
] (Number of Copies)
Select 1-99 copies.
CO
PY