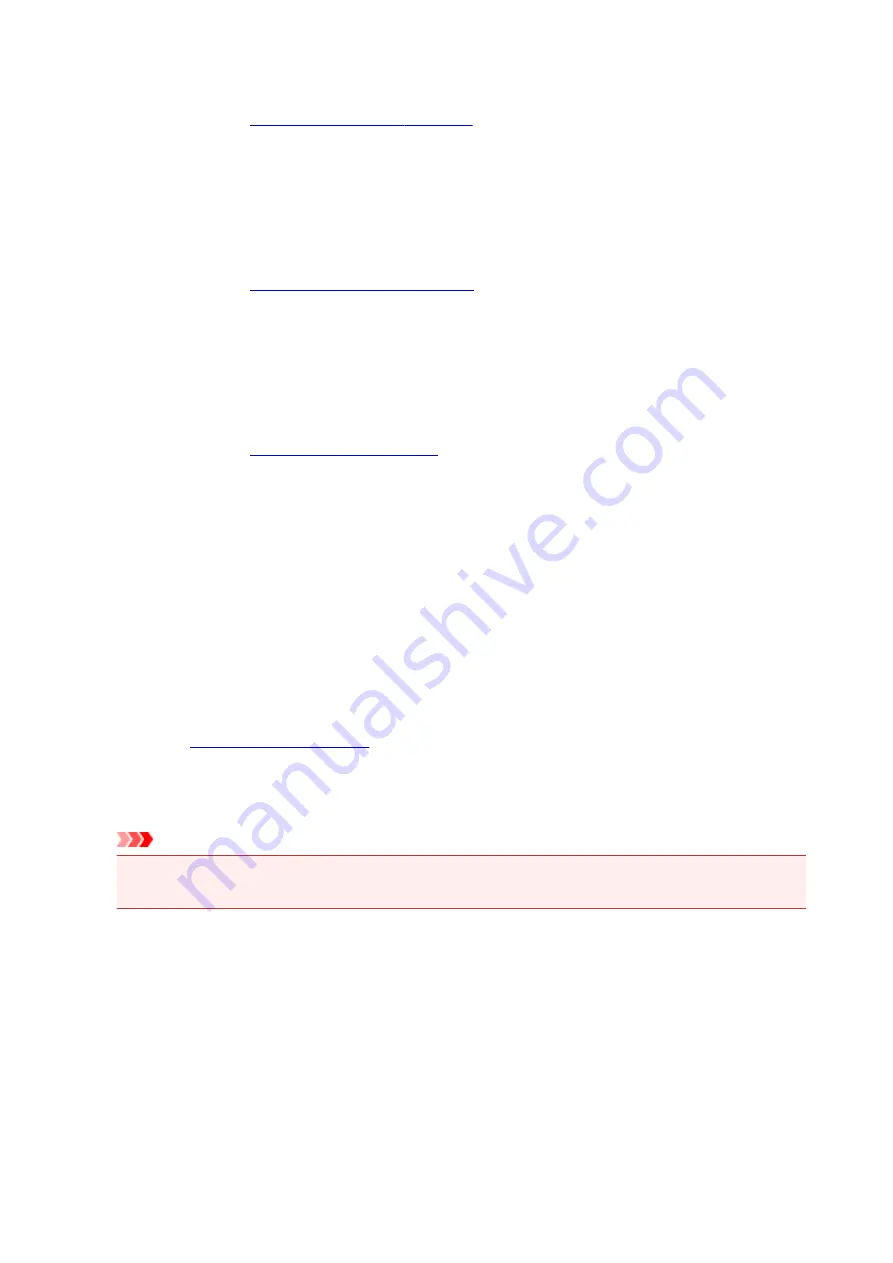
Specify...
Click this button to set details on page layout printing.
Tiling/Poster
This function enables you to enlarge the image data and divide the enlarged data into several
pages to be printed. You can also glue together these sheets of paper to create large printed
matter, such as a poster.
Specify...
.
Click this button to set details on tiling/poster printing.
Booklet
The booklet printing function allows you to print data for a booklet. Data is printed on both sides of
the paper. This type of printing ensures that pages can be collated properly, in page number order,
when the printed sheets are folded and stapled at the center.
Specify...
Click this button to set details on booklet printing.
Duplex Printing (Manual)
Select whether to print the document to both sides of the paper manually or to one side of the paper.
Check this check box to print the document on both sides.
This function can be used only when
Plain Paper
is selected for
Media Type
and one of
Normal-size
,
Fit-to-Page
,
Scaled
, or
Page Layout
is selected.
Stapling Side
Selects the stapling margin position.
The printer analyzes the
Orientation
and
Page Layout
settings, and automatically selects the best
stapling margin position. Check
Stapling Side
, and select from the list to change it.
Specify Margin...
.
You can specify the width of the margin.
Copies
Specifies the number of copies you want to print. You can specify a value from 1 to 999.
Important
• If the application used to create your document has a similar function, specify the number of copies
with the application without specifying it here.
Print from Last Page
Check this check box when you want to print from the last page in order. If you do this, you do not need
to sort the pages into their correct order after printing.
Uncheck this check box to print your document in normal order, starting from the first page.
Collate
Check this check box to group together the pages of each copy when you want to print multiple copies.
Uncheck this check box when you want to print with all pages of the same page number grouped
together.
178
Summary of Contents for G2010 Series
Page 24: ...Basic Operation Printing Photos from a Computer Copying 24 ...
Page 32: ...Handling Paper Originals Ink Tanks etc Loading Paper Loading Originals Refilling Ink Tanks 32 ...
Page 33: ...Loading Paper Loading Plain Paper Photo Paper Loading Envelopes 33 ...
Page 41: ...Loading Originals Loading Originals on the Platen Glass Supported Originals 41 ...
Page 45: ...Refilling Ink Tanks Refilling Ink Tanks Checking Ink Level Ink Tips 45 ...
Page 72: ...Safety Safety Precautions Regulatory Information WEEE EU EEA 72 ...
Page 92: ...Main Components and Their Use Main Components Power Supply Indication of LCD 92 ...
Page 93: ...Main Components Front View Rear View Inside View Operation Panel 93 ...
Page 130: ...Printing Printing from Computer 130 ...
Page 145: ...Note Selecting Scaled changes the printable area of the document 145 ...
Page 161: ...In such cases take the appropriate action as described 161 ...
Page 192: ...Copying Making Copies on Plain Paper Basics Switching Page Size between A4 and Letter 192 ...
Page 195: ...Scanning Scanning from Computer Windows 195 ...
Page 199: ...Note To set the applications to integrate with see Settings Dialog Box 199 ...
Page 209: ...ScanGear Scanner Driver Screens Basic Mode Tab Advanced Mode Tab 209 ...
Page 226: ...Scanning Tips Positioning Originals Scanning from Computer 226 ...
Page 233: ...Restart the computer and try printing again 233 ...
Page 250: ...Scanning Problems Windows Scanning Problems 250 ...
Page 251: ...Scanning Problems Scanner Does Not Work ScanGear Scanner Driver Does Not Start 251 ...
Page 259: ...Installation and Download Problems Cannot Install MP Drivers Windows 259 ...
Page 263: ...Errors and Messages An Error Occurs Message Support Code Appears 263 ...
















































