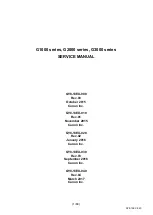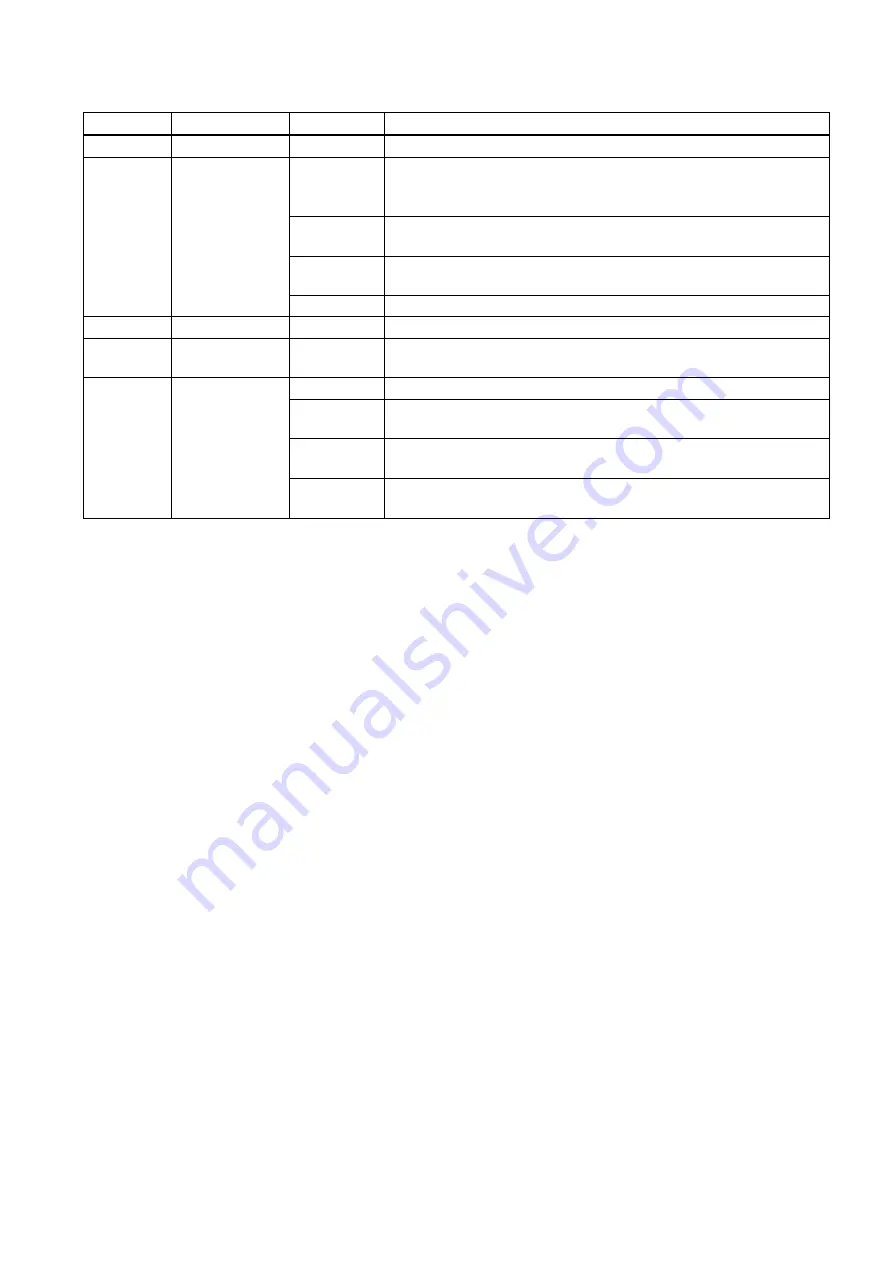
(2/80)
QY8-13EX-040
Revision
Date
Page
Revised Items
00
October 2015
All
New edition
01
November
2015
P. 16, 17,
23, 24, 25,
26, 28, 30
The disassembly and reassembly procedures revised and
added.
P. 34
The incorrect description revised. (service mode operation
procedures)
P. 53
The incorrect description revised. (special notes on the items
using printer serial number (G3000 series only))
P. 62
The number of flashing (transportation mode) revised.
02
January 2016
P. 20
The notes for disassembly and reassembly are added.
03
September
2016
All
Revised
04
March 2017
P. 20, 21
The procedures for removing CIS unit added.
P. 24, 25,
26
The procedures for removing middle cover and main tank cover
revised.
P. 38, 39
The illustration of absorber kit changed to the one of the new
shape absorber kit.
easyfixs.blogspot.com
Summary of Contents for G2000 series
Page 43: ... 43 80 QY8 13EX 040 easyfixs blogspot com ...
Page 44: ...QY8 13EX 040 easyfixs blogspot com ...
Page 59: ... 59 80 QY8 13EX 040 2 8 9 7 6 9 5 easyfixs blogspot com ...
Page 76: ... 76 80 QY8 13EX 040 5 4 Main PCB Ass y Block Diagram 1 G1000 series easyfixs blogspot com ...
Page 77: ... 77 80 QY8 13EX 040 2 G2000 series easyfixs blogspot com ...
Page 78: ... 78 80 QY8 13EX 040 3 G3000 series easyfixs blogspot com ...