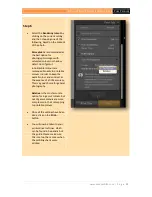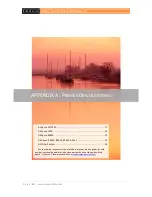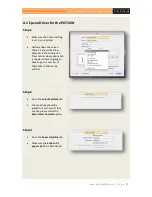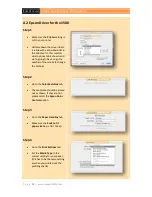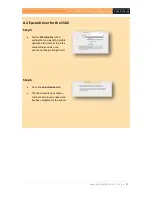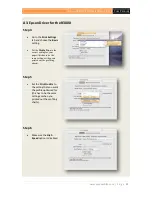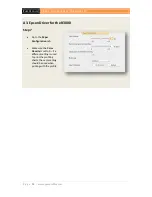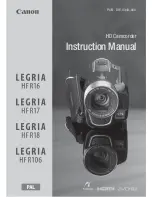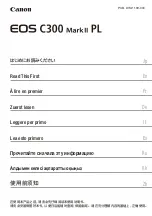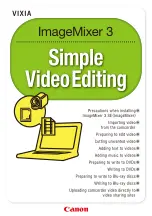USING A PRINTER PROFILE (FOR MAC OS X)
P
URE
P
ROFILES
www.pureprofiles.com | P a g e
29
B.1 Common Problems
Once your profile has been installed, we would recommend you test it out. You can use your
own images, or on our downloads page you will find a file called ‘Test Print’ – this is an A4 image that
will show any problems with the profile. Make sure you follow the settings in our guide, and keep
the printer driver settings the same as when you printed the profiling charts.
Common things to look for are colour casts, the blocking up of shadow areas and lack of
contrast or detail. We would recommend looking at your prints under daylight, as this is what our
profiles are designed for. Some inksets, particularly some older pigment inks, suffer from a condition
called metamerism. This is where light reflects off the ink particles and causes a colour cast.
Different lighting causes different coloured casts, and is often particularly noticeable with black and
white prints. A profile cannot get rid of metamerism, but you’ll get the truest rendition of colours by
looking at your print under daylight.
If you get problems with your prints, then there is a quick checklist to go through. First of all,
make sure your nozzles are not blocked on your printhead. Blocked nozzles are the main cause for
colour casts, and can happen at any time (if your profile suddenly starts giving strange colours,
blocked nozzles is the most likely cause).
Double-check your settings both in your software and the printer driver. Sometimes all it
takes is one insignificant setting to be set differently in order to cause chaos in your prints.
Have you updated your printer driver since creating the profile? Some printer drivers change
the colour output, and if you don’t want to go back to the old driver, then the only solution is to get
a new profile.
If the colours look correct, but the print seems dark compared to the monitor, then please
check your monitor calibration. We always recommend using a monitor calibrator, as this is the only
effective way to get accurate colours on your monitor. However, make sure you check what the
whitepoint brightness of your monitor is. The latest LCD monitors can have a brightness of 300
cd/m
₂
and the recommend setting for print matching is 120 cd/m
₂
- this is a lot duller! Some
calibrators will allow you to enter this value, and they will then calibrate the monitor to this setting,
otherwise you will have to turn your brightness down before you calibrate.
If you are still having problems with the profile after you have installed it, then it is likely that
something went wrong in the printing of the profiling charts (in particular, magenta casts and
blocked up shadows are a very common symptom of too much ink being used when the charts were
printed). Please email us at
and we’ll look into it.
If you have had your profile for a considerable amount of time, you may notice the accuracy
diminishes over time. It won’t happen quickly, but is an effect of wear and tear on your printhead. If
you use your printer heavily, you will probably need to re-profile every now and then (the timescales
for this is really printer and usage dependent, so we can’t really give a definite time to re-profile).
Some heavy-users re-profile every 6 months, whilst many others will only need the one profile for
the lifetime of their printer.