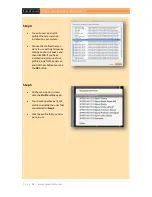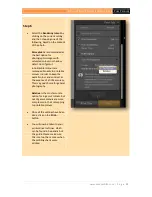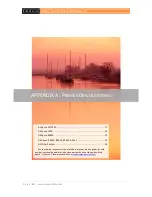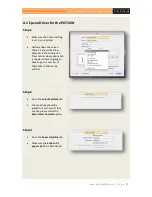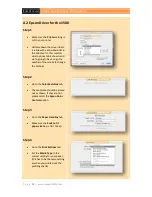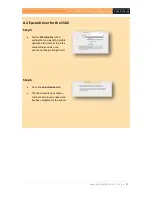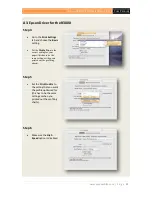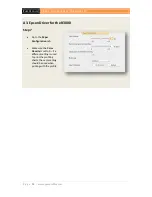USING A PRINTER PROFILE (FOR MAC OS X)
P
URE
P
ROFILES
www.pureprofiles.com | P a g e
27
A5. Other Printers
Due to the wide range of printers available, we cannot provide guides for each one, but if you
have an Epson or Canon printer, then hopefully you should have found a close match with one of the
guides listed previously. If you haven’t, then please take a look through these settings, and see if you
can apply them to your printer driver. If you have any problems with any of the settings, then please
email us at
(if you can provide one, then a screenshot of the driver would
be very useful).
Paper\Media Type
- set this to the closest match to whatever paper you are using, and note
it down as you will need to use the same setting when you use the profile.
Print quality
(this may be in DPI, a specific number, or a description) - set this to what you
want to use and note it down as well, as you will need to use the same setting when you use
the profile.
Print size
- make sure the printer driver will NOT resize the chart to fit it on the page.
Colour Management
- make sure this is not enabled. This is one of the most important
settings, as colour management should not be applied by the printer driver, both now and
when the profile is used in the future. The setting to select will be something like “No Colour
Management”, or “Application Handles Colours”.
Colour adjustment
- there should be no colour adjustments set (such as saturation, contrast
etc.), so make sure any settings are set to 0.
Effects
- make sure no effects are used (e.g. Vivid Photo, Red Eye fix etc.).