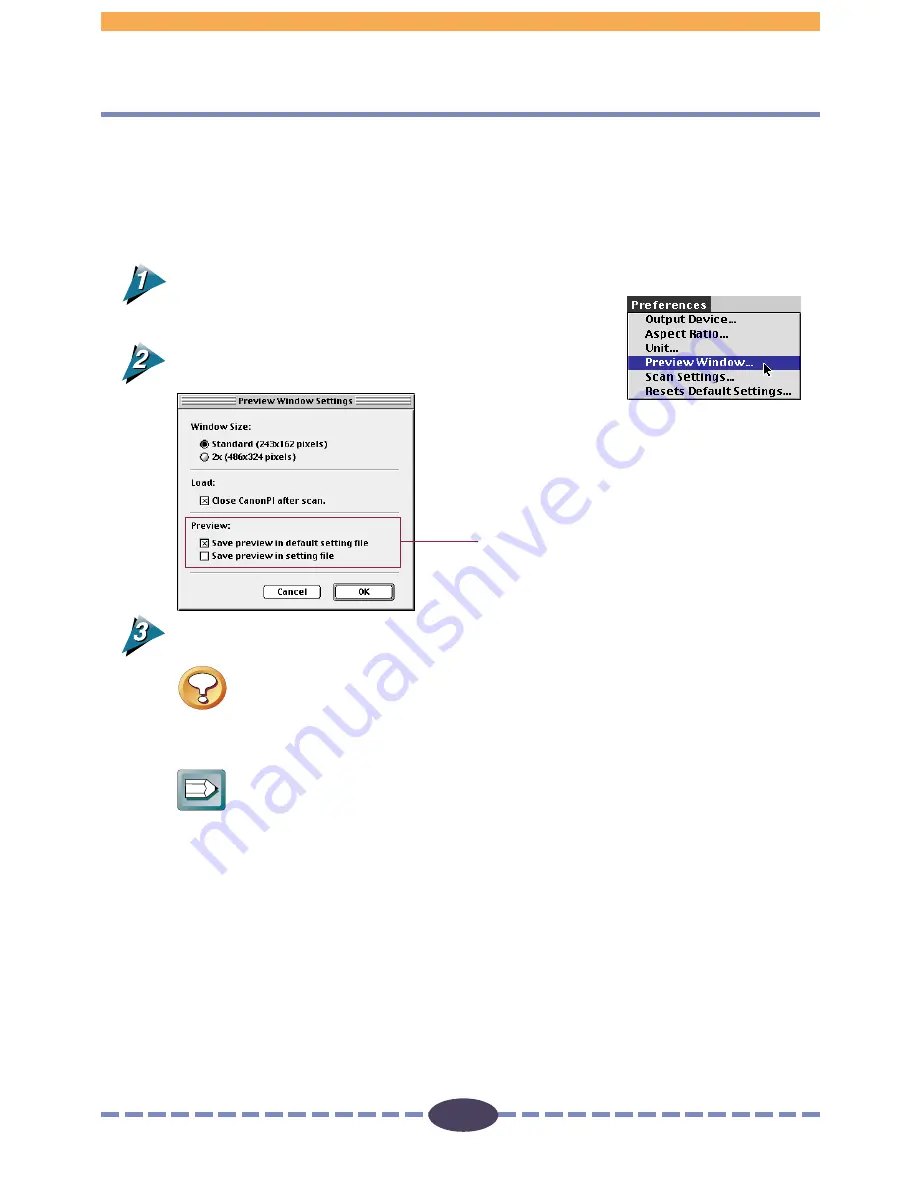
31
31
Click on the [Preferences] menu in the control panel and select [Preview
Window].
The Preview Window Settings dialog box will appear.
Set the file size and preview image save
option.
Click on the [OK] button.
Caution
• Changing the Preview window size will cause the image previously displayed
in the Preview window to disappear.
• The [486 x 324] option may not be available for displays of certain sizes.
Hint
• If the “Save preview in default setting file” option is selected, the last preview
image will appear in the Preview window when Plug-in module FS is launched
again after quitting once.
• If the “Save preview in setting file” option is selected, the preview image will
be saved in a settings file. This is convenient when you wish to keep the
settings associated with a particular image.
• Difference Between the Preferences File and Settings Files.
Plug-in module FS creates two kinds of files to keep track of settings. The
various settings that are adjusted with the control panel are automatically
saved in the default setting file, which is located in the System folder. These
settings determine how Plug-in module FS behaves when it is restarted. In
contrast, settings files are intended for saving particular groups of settings
that are used often. The names of settings files can be freely chosen by the
user. See Saving/Recalling Settings
(p. 65)
.
Preview Window Settings Dialog Box
Click the appropriate check box or radio
button.
S T E P 2
Preview Window Size
Specifies the size of the image window and whether or not the operation panel is
closed after scanning. Also specifies whether the currently displayed image is saved in
the default file or the setting file.
















































