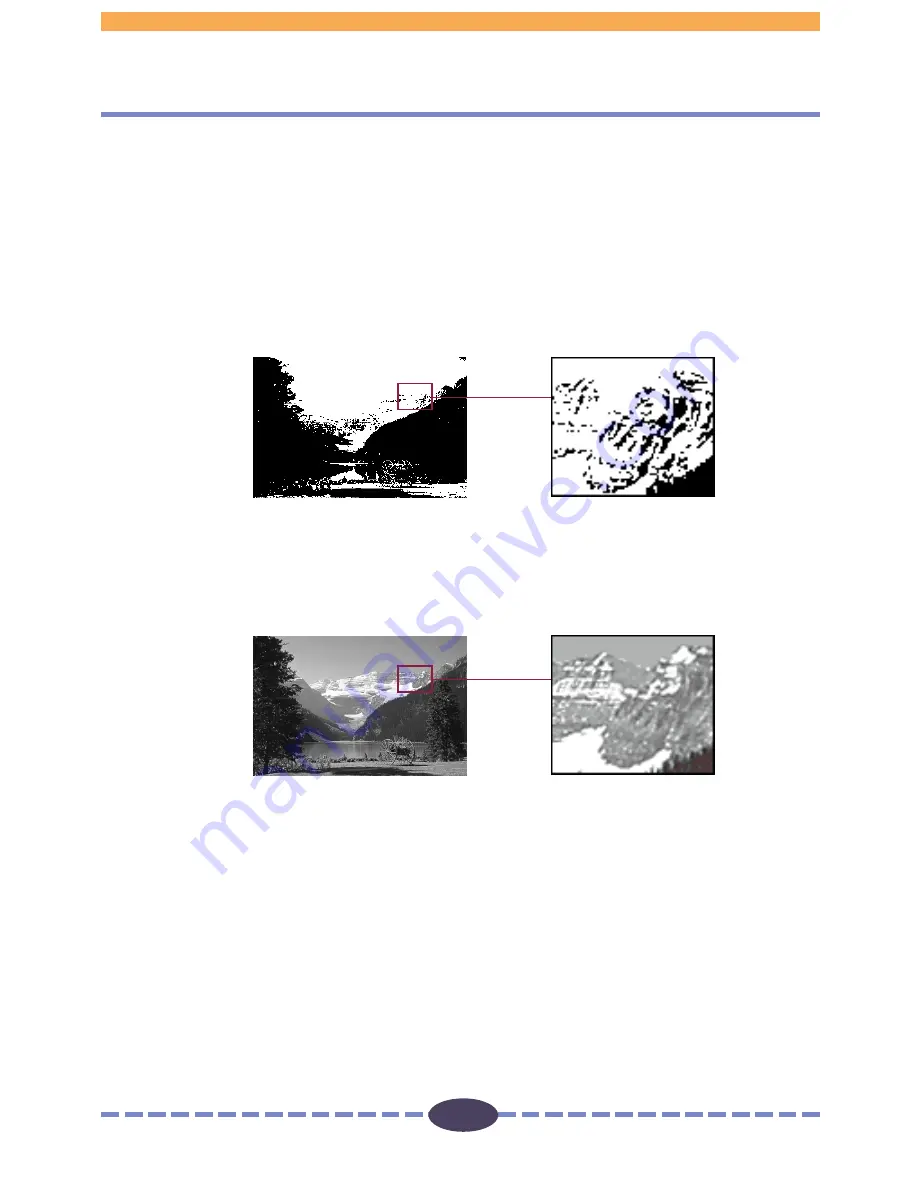
20
20
Setting the Scan Mode
When an image is scanned, it is read as a collection of “dots.” The scan mode that is
selected determines how each of these dots is represented in the output. The following
five scan modes are available.
Black & White Mode
The Black & White mode can reproduce a dot as either black or white. Half-tone
colors, such as gray, are automatically reproduced as either black or white also.
Consequently, the Black & White mode is more suited to textual documents or line
drawings than complex images with color gradations.
8bit Grayscale Mode
In the 8bit Grayscale mode, each dot is formed by assigning it eight individual “bits”
of data. By combining these bits in various different ways, a dot can be expressed in
256 distinct shades. Photographic images are reproduced relatively naturally in this
mode, but the file size is much larger than that produced by the Black & White mode.
12bit Grayscale Mode (FS2710 only)
In the 12bit grayscale mode, each dot is formed by assigning it 12 bits. In this
mode one dot can be expressed in 4,096 individual shades. The size of an image
saved in this mode is approximately twice the size of an 8bit grayscale mode image.
However, the displayed image is the same as the 8bit grayscale mode image be-
cause the difference in the image quality cannot be accurately reproduced on the
screen. Use this mode when you need an monochrome image with finely attenu-
ated shades of gray.
S T E P 2






























