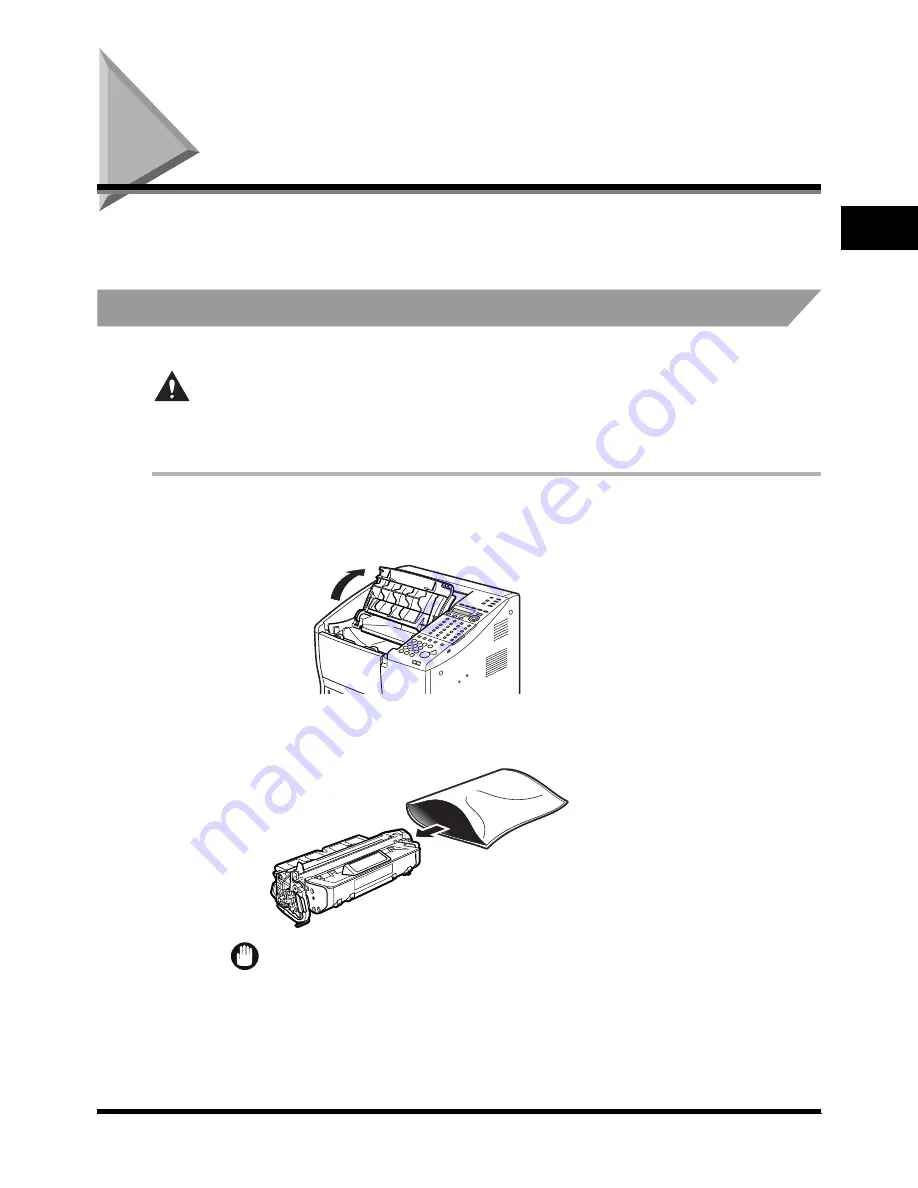
Assembling the Machine
1-11
1
Be
fore Yo
u Start
U
s
ing
Thi
s
Mach
ine
Assembling the Machine
Follow the instructions in this section to help you assemble the machine, and prepare it for full
operation.
Installing the Toner Cartridge
Install only a Canon FX7 Toner Cartridge in your machine.
CAUTION
•
Installing any other type of cartridge in this machine could damage the machine and void your
warranty. Leave the toner cartridge in its protective bag until you are ready to install the
cartridge. Handle the toner cartridge carefully.
1
Open the printer cover.
Open the printer cover to its full extent.
\
2
Remove the toner cartridge from its protective bag.
\
IMPORTANT
•
Save the protective bag and all other shipping material. You will need this material later
when you dispose of the cartridge after it has run out of toner.






























