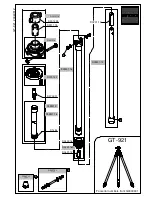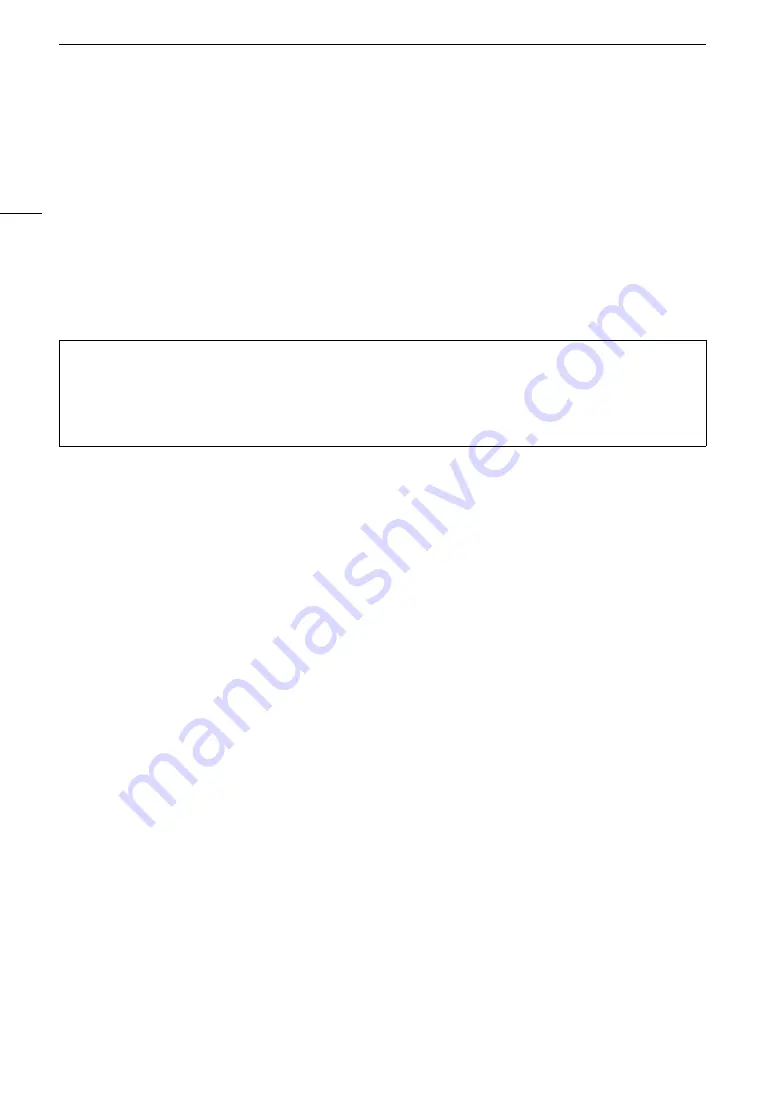
Troubleshooting
194
The peaking/B&W image/magnification/zebra pattern/waveform monitor/onscreen markers do not appear on the
viewfinder or in the video from the VIDEO terminal.
- Check that that display of the desired assistance function is enabled for the desired output device or terminal.
Magnification/waveform monitor/onscreen markers do not appear in the video from the SDI terminal.
- Check that that display of the desired assistance function is enabled for the SDI terminal.
Magnification/onscreen markers do not appear in the video from the HDMI terminal.
- Check that that display of the desired assistance function is enabled for the HDMI terminal.
Network Functions
Check This First
Cannot connect with an access point.
- There are other devices in the vicinity interfering with the wireless signal. Remove the camera grip and then set up the
network-related settings again. If this does not solve the problem, refer to
Precautions Regarding Wi-Fi Networks
(
A
- Password information is not saved with the camera settings. When you load onto the camera settings from an SD
card, all the passwords in the network-related settings are reset. Set up the network-related settings as necessary
(
A
- Check that the settings on the network device the camera is trying to connect with are correct.
Cannot establish a Camera Access Point connection with a network device.
- There are other devices in the vicinity interfering with the wireless signal. Remove the camera grip and then set up the
network-related settings again. If this does not solve the problem, refer to
Precautions Regarding Wi-Fi Networks
(
A
- When you reset all the camera settings, all network settings are lost as well. Connect using the default settings or set
up the Camera Access Point settings again (
A
Cannot connect with a wired (Ethernet) network.
- Use a category 5e or better shielded twisted pair (STP) Ethernet cable.
- Try replacing the Ethernet cable.
- When you reset all the camera settings, all network settings are lost as well. Connect using the default settings or set
up the network settings again (
A
- Check that the network device to which the camera is connected is on and functioning properly. To use 1000BASE-T
connection speeds, make sure to use network devices compatible with Gigabit Ethernet (1000BASE-T).
The Browser Remote application will not start on the Web browser.
- Make sure Browser Remote is activated (
A
- The URL entered into the Web browser’s address bar is incorrect. Be sure to use the URL exactly as it appears in the
[Network 4/4] status screen (
A
188). (You may need to scroll down with the SELECT dial to find the [URL] line.)
The Browser Remote screen is not displayed correctly on the Web browser.
- The device, operating system or Web browser used may not be supported. For the latest information about supported
systems, visit your local Canon Web site.
- Enable JavaScript and cookies in your Web browser’s settings. For details, refer to the help modules or online
documentation of the Web browser used.
- Delete the cache and cookies for Browser Remote's URL in your Web browser and restart Browser Remote.
• Are the access point (wireless router), camera, computer or other network devices all turned on?
• Is the network working and correctly configured?
• Are all network devices correctly connected to the same network as the camera?
• Are there any obstructions between the camera and the access point or between the network device used
and the access point?
Summary of Contents for EOS C200
Page 1: ...Digital Cinema Camera Instruction Manual PUB DIE 0504 000A ...
Page 8: ...8 ...
Page 22: ...4K Workflow Overview 22 ...
Page 54: ...Adjusting the Black Balance 54 ...
Page 138: ...Clip Operations 138 ...