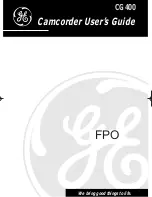until
2012/11/9
Operating Instructions <Operations and Settings>
HD Integrated Camera
Model No.
AW-HE2P
AW-HE2E
Please read these instructions carefully before using this product, and save this manual for
future use.
This manual describes the operations of the unit in detail.
For the assembly and basic operations of the unit, please refer to <Basics>.
F1012KY0
VQT4N23
ENGLISH