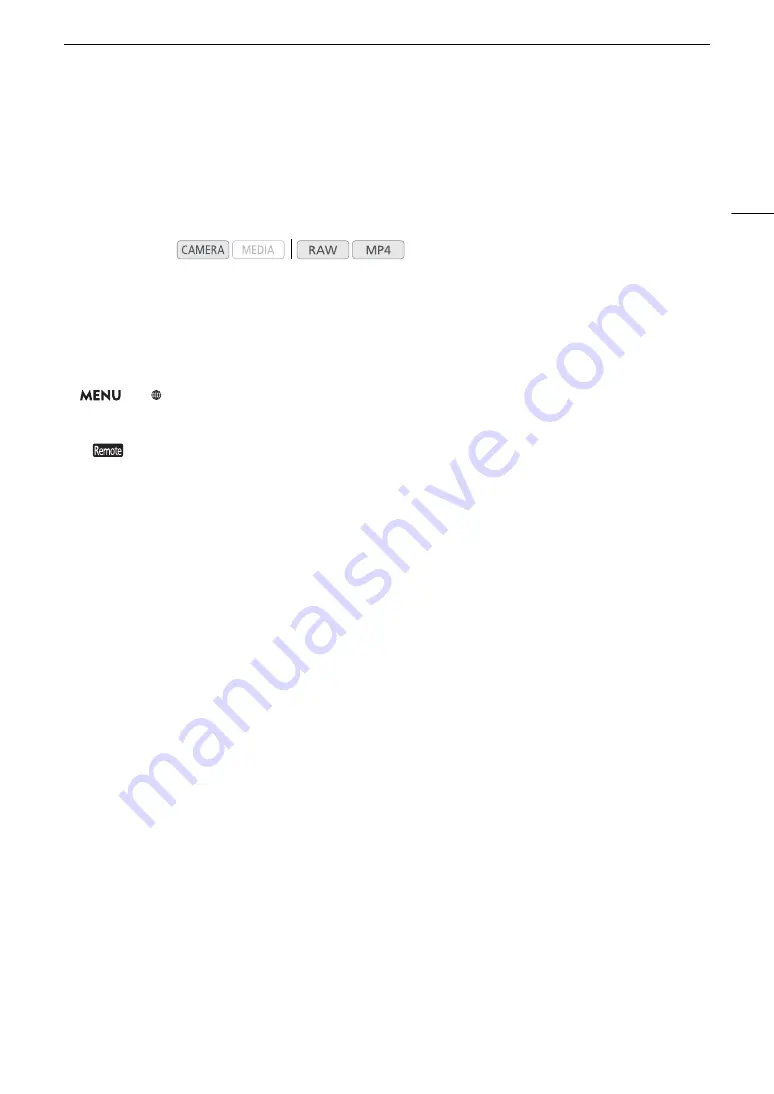
159
Browser Remote: Controlling the Camera from a Network Device
Starting Browser Remote
After connecting the camera to the network, you can start the Browser Remote application on the Web browser*
of any network device** connected to the same network. You can check the Browser Remote settings on the
status screen (
A
* A Web browser that supports JavaScript and is enabled to accept cookies is required.
** For details about compatible devices, operating systems, Web browsers, etc., please visit your local Canon website.
Preparations on the camera
1 Set an assignable button to [Status] in advance (
A
2 Connect the camera to the desired network (
A
• Use a Camera Access Point connection (
A
151) or Ethernet connection (
A
156).
3 Activate Browser Remote on the camera.
>
[
!
Network Settings]
>
[Activate]
>
[Browser Remote]
• With Camera Access Point connections, the camera will start functioning as a wireless access point. With
Ethernet connections, connect the camera to the desired network using an Ethernet cable.
•
and the connection type icon will appear at the top of the screen. When the icons turn white, the
camera is ready to accept commands from the Browser Remote application.
4 If necessary, you can check the network settings while Browser Remote is activated.
• Press the assignable button to open the status screens and push the joystick left/right to select the
[Network 1/4] status screen (for the SSID for Camera Access Point connections) and [Network 4/4] status
screen (for the URL for Browser Remote).
• Press the assignable button to close the status screen.
On the connected network device
1 Connect the network device to the camera.
• On Wi-Fi devices select the camera’s SSID (network name) in the Wi-Fi settings. With Infrastructure and
Ethernet connections, connect the device to the same access point as the camera.
2 Start the Web browser on the network device.
Operating modes:
Summary of Contents for EOS C200
Page 1: ...Digital Cinema Camera Instruction Manual PUB DIE 0504 000A ...
Page 8: ...8 ...
Page 22: ...4K Workflow Overview 22 ...
Page 54: ...Adjusting the Black Balance 54 ...
Page 138: ...Clip Operations 138 ...






























