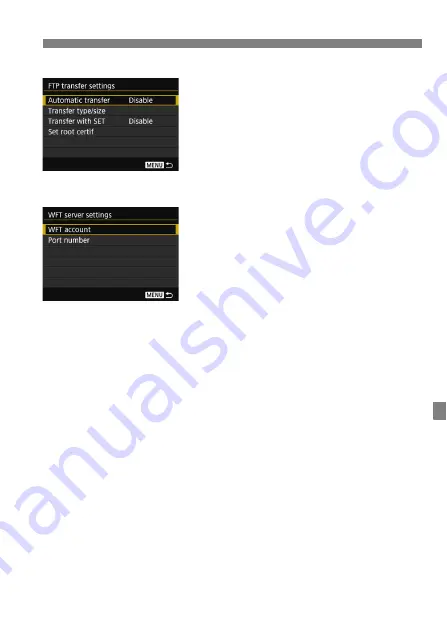
85
Function Settings Screen
[FTP transfer settings]
Configure FTP transfer settings. See
page 21 to set.
[WFT server settings]
Configure WFT Server settings. You can
set the WFT account and port number.
For instructions on setting the WFT
account, see page 44.
Note that there is normally no need to
change the port number (80).
Summary of Contents for EOS-7D
Page 1: ...ENGLISH Wired LAN Instruction Manual INSTRUCTION MANUAL EOS 1D X Mark II G ...
Page 20: ...20 ...
Page 38: ...38 ...
Page 58: ...58 ...
Page 71: ...71 7 Terminating the Connection and Reconnecting ...
Page 74: ...74 ...
Page 75: ...75 8 Checking and Operating Connection Settings ...
Page 87: ...87 9 Troubleshooting Guide ...
Page 102: ...102 ...
Page 103: ...103 10 Reference ...
Page 110: ...110 ...
Page 111: ...111 ...
Page 112: ...112 ...
Page 115: ...115 ...






























