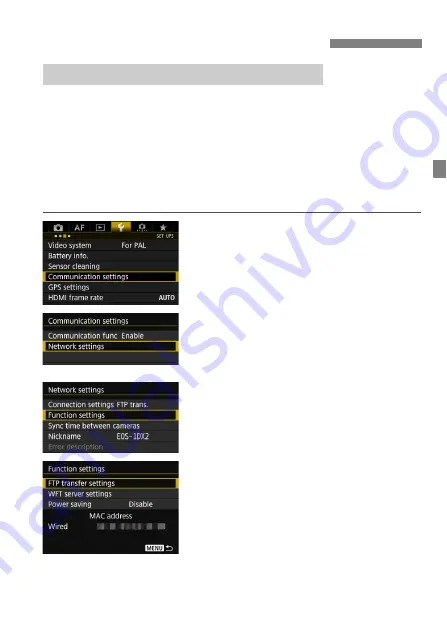
27
An image can be automatically transferred to the FTP server
immediately after shooting. You can also continue still photo shooting
even while images are being transferred.
Before shooting, be sure to insert a card into the camera. If you
shoot without recording images, they cannot be transferred.
Note that automatic transfer of movies during shooting is not
supported. Transfer the movie after shooting, as described on pages
32-36.
1
Select [Communication settings].
Under the [
5
3
] tab, select
[
Communication settings
], then
press <
0
>.
2
Select [Network settings].
Set [
Communication func
] to
[
Enable
], then select [
Network
settings
].
3
Select [Function settings].
4
Select [FTP transfer settings].
Transferring Images Individually
Automatic Image Transfer After Each Shot
Summary of Contents for EOS-7D
Page 1: ...ENGLISH Wired LAN Instruction Manual INSTRUCTION MANUAL EOS 1D X Mark II G ...
Page 20: ...20 ...
Page 38: ...38 ...
Page 58: ...58 ...
Page 71: ...71 7 Terminating the Connection and Reconnecting ...
Page 74: ...74 ...
Page 75: ...75 8 Checking and Operating Connection Settings ...
Page 87: ...87 9 Troubleshooting Guide ...
Page 102: ...102 ...
Page 103: ...103 10 Reference ...
Page 110: ...110 ...
Page 111: ...111 ...
Page 112: ...112 ...
Page 115: ...115 ...






























