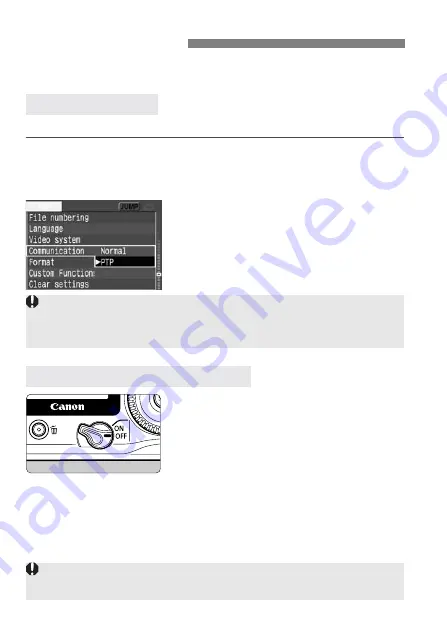
116
You do the direct printing procedure entirely through your
camera’s LCD monitor.
On the menu, set [
c
Communication
] to [
PTP
].
1
Select [Communication].
¡
Turn the <
5
> dial to select [
c
Communication
], then press <
0
>.
2
Select [PTP].
¡
Turn the <
5
> dial to select [
PTP
],
then press <
0
>.
1
Turn the camera’s <
4
> switch to
<
2
>.
2
Set up the printer.
¡
For details, refer to the printer’s
manual.
Preparing to Print
Setting the Camera
Connect the camera to the printer
When connecting the camera to the personal computer, set
[
Communication
] to [
Normal
]. Transmissions between the camera and
personal computer will not work with the [
PTP
] setting.
¡
RAW images are not compatible with direct printing.
¡
Do not disconnect the cable during direct printing.
















































