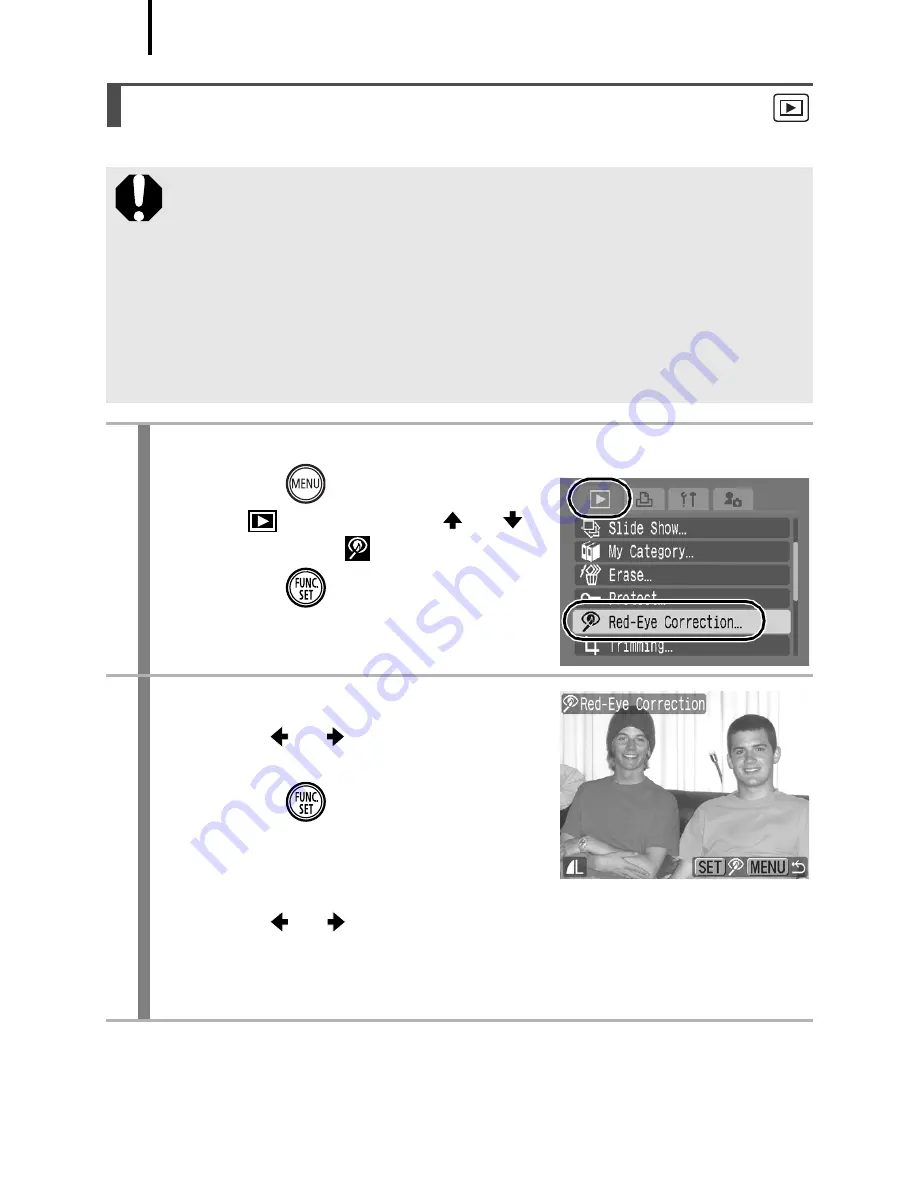
136
You can correct red eyes in recorded images.
Red-Eye Correction Function
Red eyes may not be automatically detected in some images
or the results may not turn out as you intended.
We recommend that you use [New File] to save corrected
images.
Examples:
- Faces near the screen edges or faces that appear extremely
small, large, dark or bright in relation to the overall image.
- Faces turned to the side or at a diagonal, or faces with a
portion hidden.
1
Select [Red-Eye Correction].
1.
Press the
button.
2.
In the
menu, use the
or
button to select
.
3.
Press the
button.
2
Select an image.
1.
Use the or button to select the
image you wish to correct red eyes.
2.
Press the
button.
•
A frame will automatically display
where a red-eye is detected.
•
If red-eye is not automatically detected, select [Add Frame]
with the or button and press the
FUNC./SET
button
(p. 138)
.
•
To cancel the correction frame, select [Remove Frame] and
press the
FUNC./SET
button
(p. 139)
.
Summary of Contents for Digital IXUS 90 IS
Page 38: ...36 ...
Page 39: ...37 ...
Page 40: ...38 ...
Page 41: ...39 Learning More ...
Page 226: ...CEL SH4UA210 CANON INC 2008 ...






























