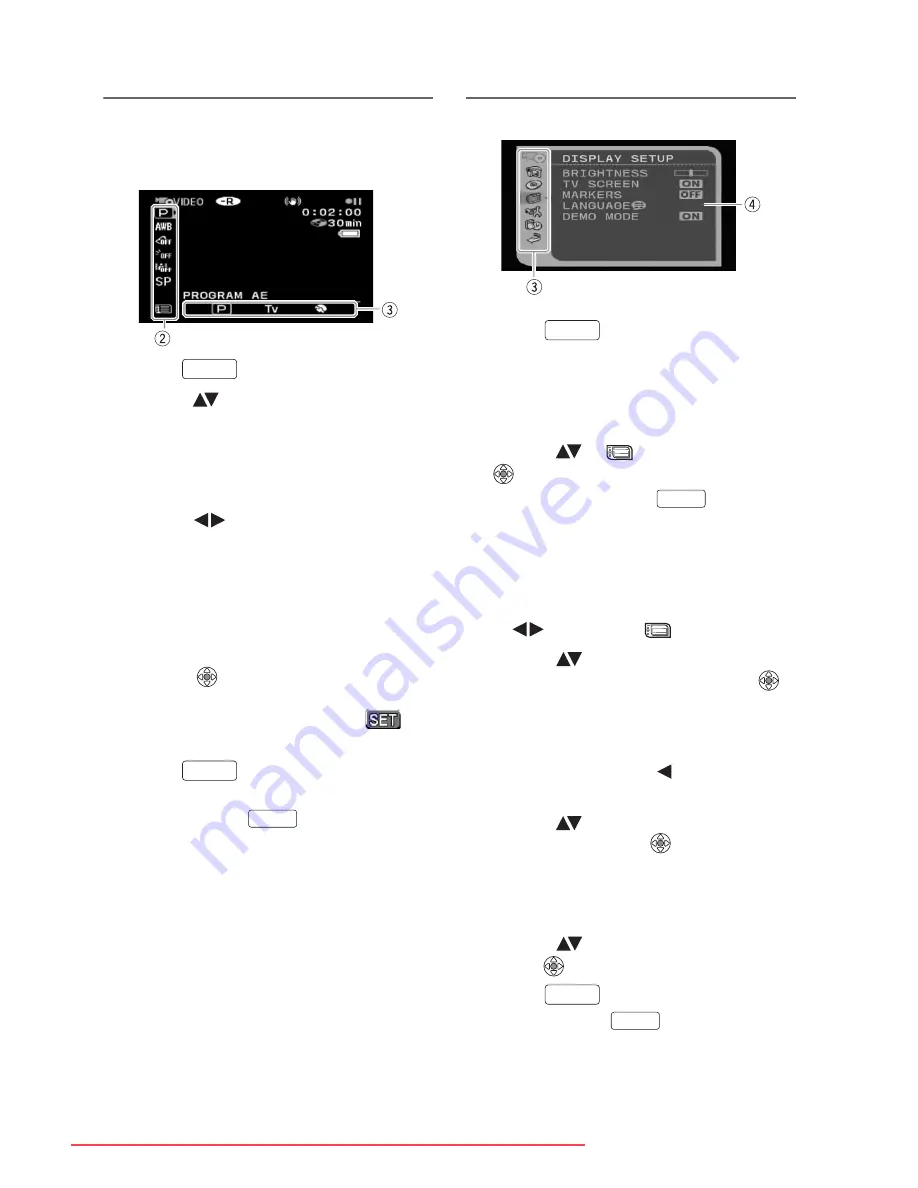
20 •
Preparations
Selecting an Option from the FUNC. menu
Following is an example of selecting an
option from the FUNC. menu in a
recording mode.
1
Press .
2
Select (
) the icon of the function
you want change from the left side
column.
Menu items not available will appear
grayed out.
3
Select (
) the desired setting
from the available options at the
bottom bar.
• The selected option will be
highlighted in light blue.
• With some settings, you will need
to make further selections and/or
press
. Follow the additional
operation guides that will appear
on the screen (such as the
icon, small arrows, etc.).
4
Press
to save the settings
and close the menu.
You can press
to close the
menu at any time.
Selecting an Option from the Setup Menus
1
Press .
In the index screen (VIDEO mode)
and still image index screen, the
setup menus will open. Continue with
step 3.
2
Select (
) [
MENU] and press
to open the setup menus.
• You can also hold
pressed
down for more than 1 second to
open directly the setup menus
screen.
• In the index screen (DVD-RW discs
in VR mode), push the joystick
(
) to select [
MENU].
3
Select (
) the desired menu from
the left side column and press
.
• The title of the selected menu
appears on top of the screen and
under it the list of settings.
• Push the joystick (
) to return to
the menu selection screen.
4
Select (
) the setting you want to
change and press
.
The orange selection bar indicates
the menu setting currently selected.
Items not available appear in black.
5
Select (
) the desired option and
press
to save the setting.
6
Press .
You can press
to close the
menu at any time.
FUNC.
FUNC.
FUNC.
FUNC.
FUNC.
FUNC.
FUNC.
Downloaded From VideoCamera-Manual.com Manuals
















































