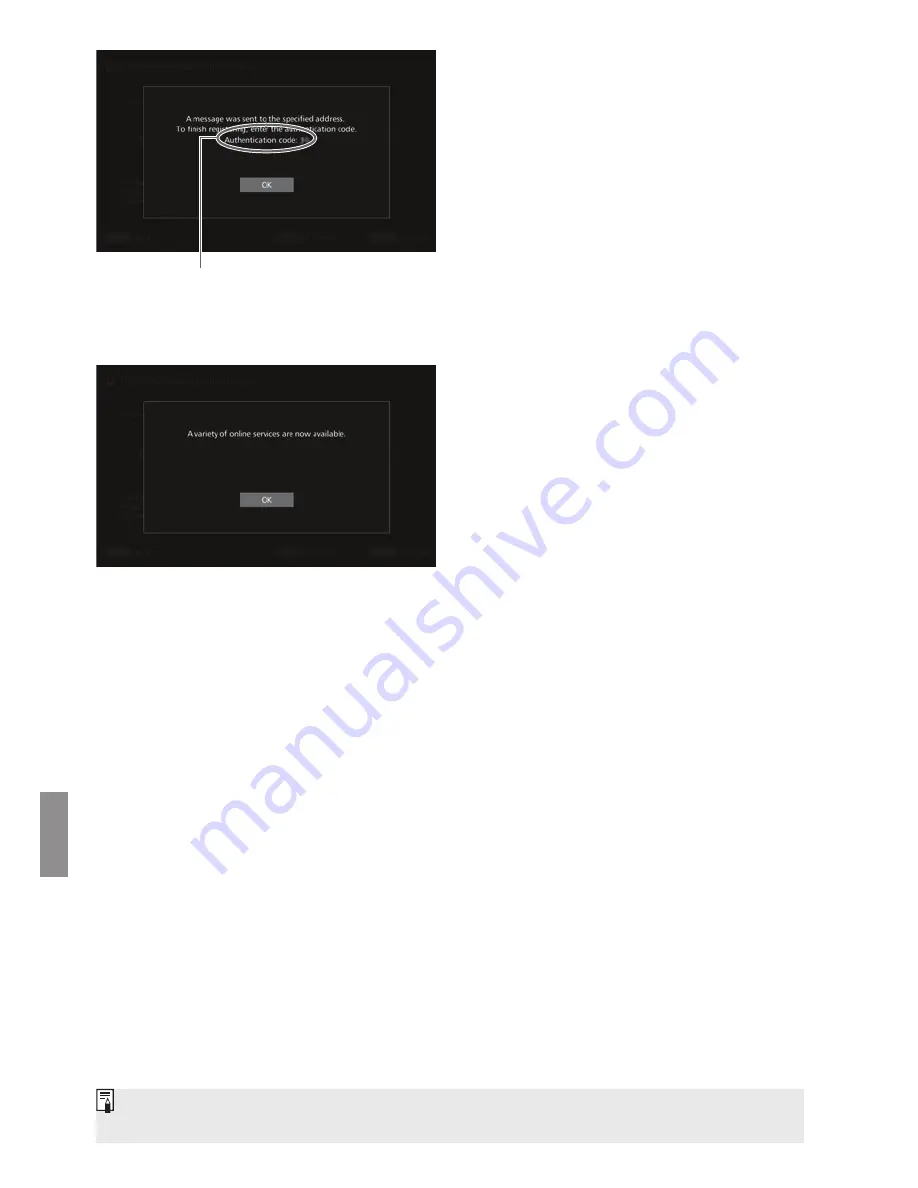
48
6
Sign up as a member.
Connect to the CANON iMAGE
GATEWAY site from the link
shown in the Email that you have
received on your computer,
smartphone, etc. Sign up as a
member by following the
instructions of the site.
To sign up, you need the
authentication code displayed
on the TV screen.
When you are finished signing up,
press <
S
> on Connect Station.
7
Finish the setting.
When the screen shown on the
left appears on the TV, the sign-
up with CANON iMAGE
GATEWAY and the setup of the
account on Connect Station are
complete. Press <
S
> to exit
the setting screen.
When the setup is complete, a
message about device
information collection appears
(p.58).
J
Registering an Existing Account
If you already have an account with CANON iMAGE GATEWAY, you can set that
registered account on Connect Station.
In step 2, press <
S
> and select [
Register existing account
].
In steps 3 to 5, enter the Email address and password registered with CANON
iMAGE GATEWAY.
When setting a registered account, you do not need to register with the CANON
iMAGE GATEWAY site. When the screen shown in step 7 appears, the setup is
complete.
J
Canceling a Registered Account Setting
Cancel an account that is set on Connect Station. Once you cancel the account
setting, you will no longer be able to share images via the Internet.
In step 2, when you press <
M
> and select [
Clear registered account
settings
], the account setting will be canceled.
Even if you delete your account from Connect Station, your CANON iMAGE
GATEWAY membership remains.
Authentication code
Be sure to write down the code.
If you forget the authentication code, perform [
Create new account
] again from the
beginning. You can redo the operation up to ten times.
Summary of Contents for CS100
Page 74: ...CPA U137 001 CANON INC 2015 ...






























