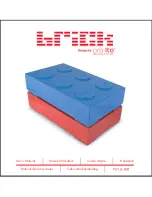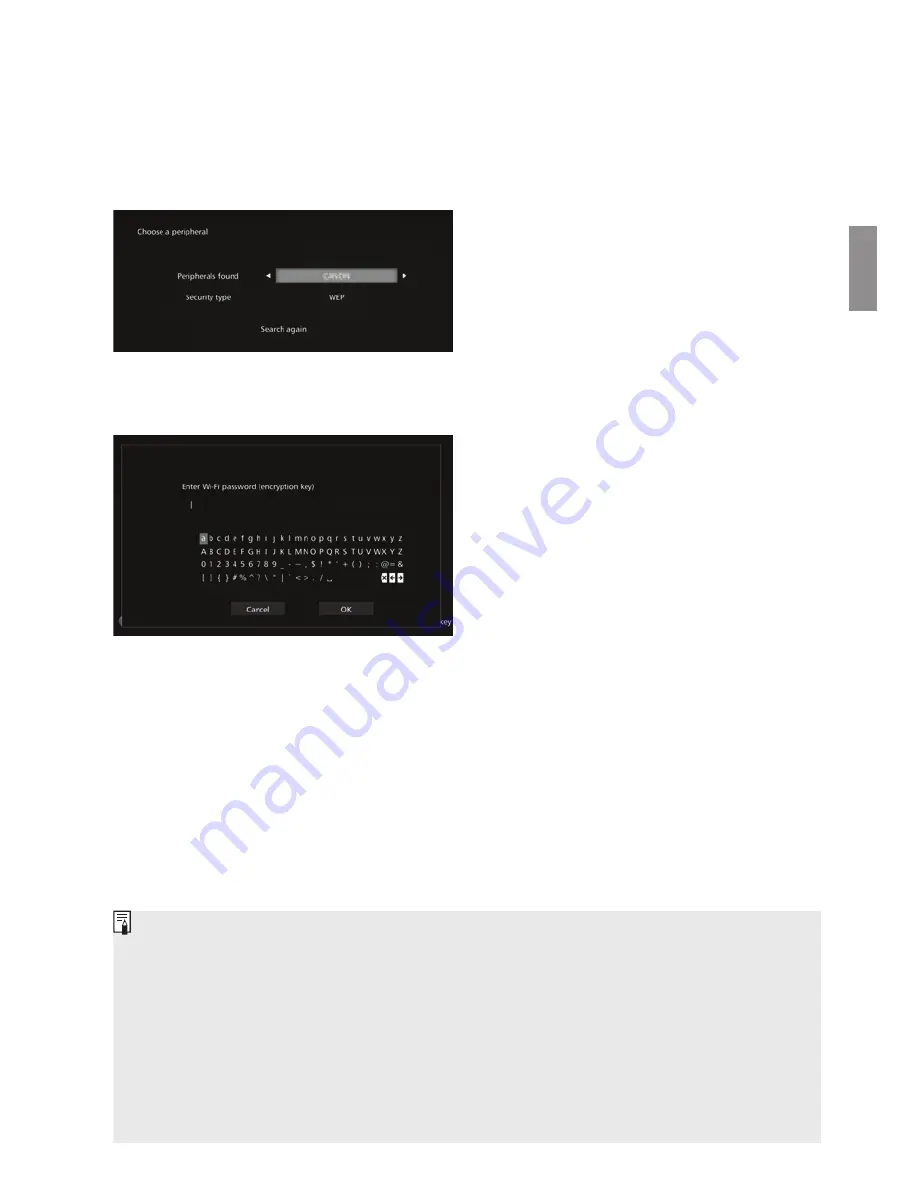
19
4-B
[Find network]
Before establishing a connection, ensure you have the following information
*
:
• Access point name (SSID)
• Encryption key (password) specified for the access point
* For information on the access point name (SSID) and encryption key (password), refer to the
access point’s instruction manual.
(1) Select the access point
name (SSID) to connect to.
Press the <
h
> <
g
> keys to select
the access point name (SSID) of
the [
Peripherals found
], then
press <
S
>.
When [
Enter manually
] is
selected, enter the access point
name (SSID) in the input screen.
(2) Enter the encryption key
(password).
Select a character with the <
T
>
keys, then press <
S
> to enter
it.
When you are finished, select
[
OK
], then press <
S
>. Wait
until the connection is complete.
This screen is not displayed when
you connect to an unencrypted
access point.
X
When the connection is complete,
the [
Set date/time
] screen will
appear.
If you select [
Skip Wi-Fi settings
], reconnect to another access point, or connect
using WPS (PIN code), you can make the settings later in [
Preferences
] (p.57).
If the access point cannot be detected within two minutes after you select [
WPS Push
button connection (PBC)
], an error message appears. In that case, check that the
access point supports WPS and try again, or select [
Find network
] to establish the
connection.
If the network you use filters by MAC address, register the MAC address of Connect
Station at the access point. The MAC address is indicated on the bottom of Connect
Station.
If the response of the remote control is slow when selecting characters or images,
operate the remote control slowly.
Summary of Contents for CS100
Page 74: ...CPA U137 001 CANON INC 2015 ...