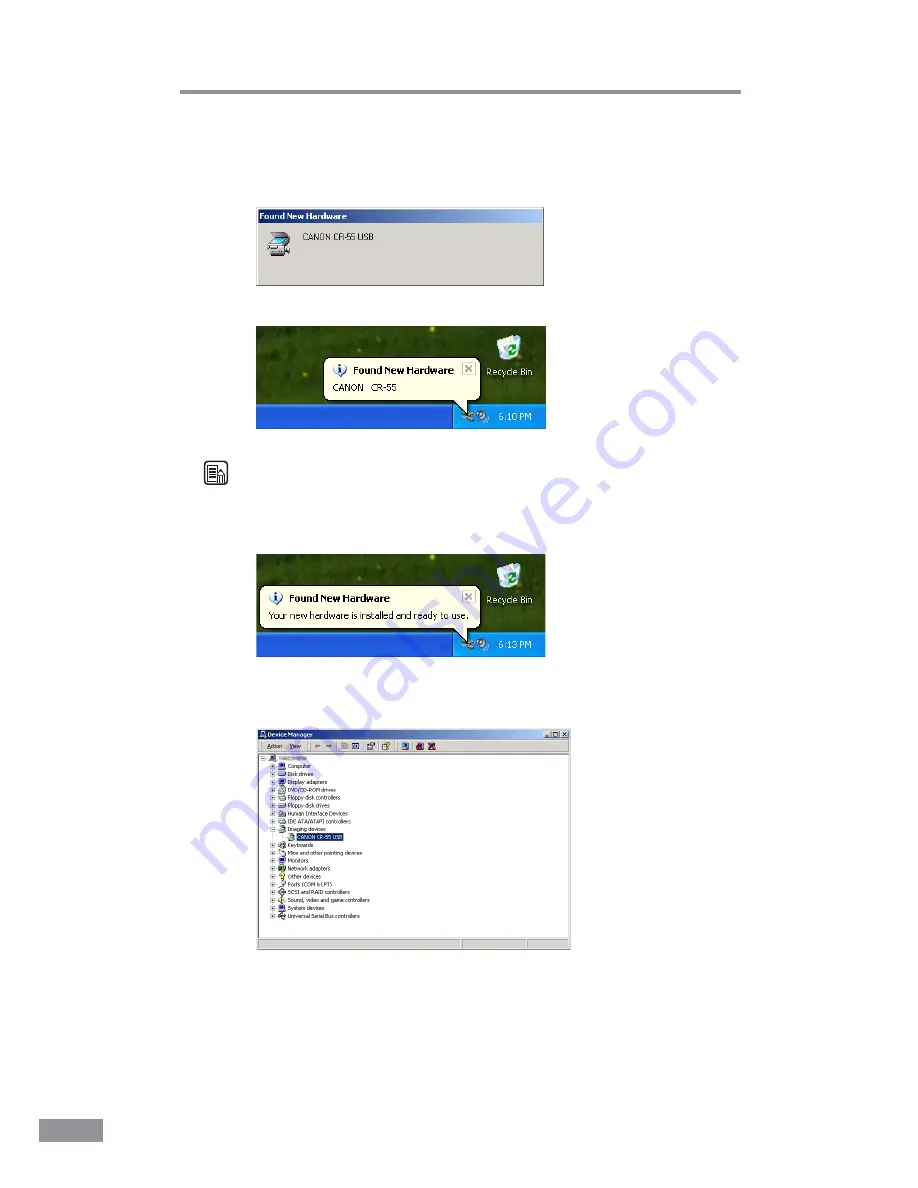
24
Installing the Scanner
4
Windows recognizes the CR-25/55 as new hardware, and installation starts
automatically.
• Windows 2000
• Windows XP
Note
• The installation finished message is not displayed in Windows 2000.
• If your operating system is Windows XP, a message appears after the
device driver is installed.
• The CR-25/55 will be registered as “CANON CR-25/55 USB” in the
Imaging Device directory.
















































