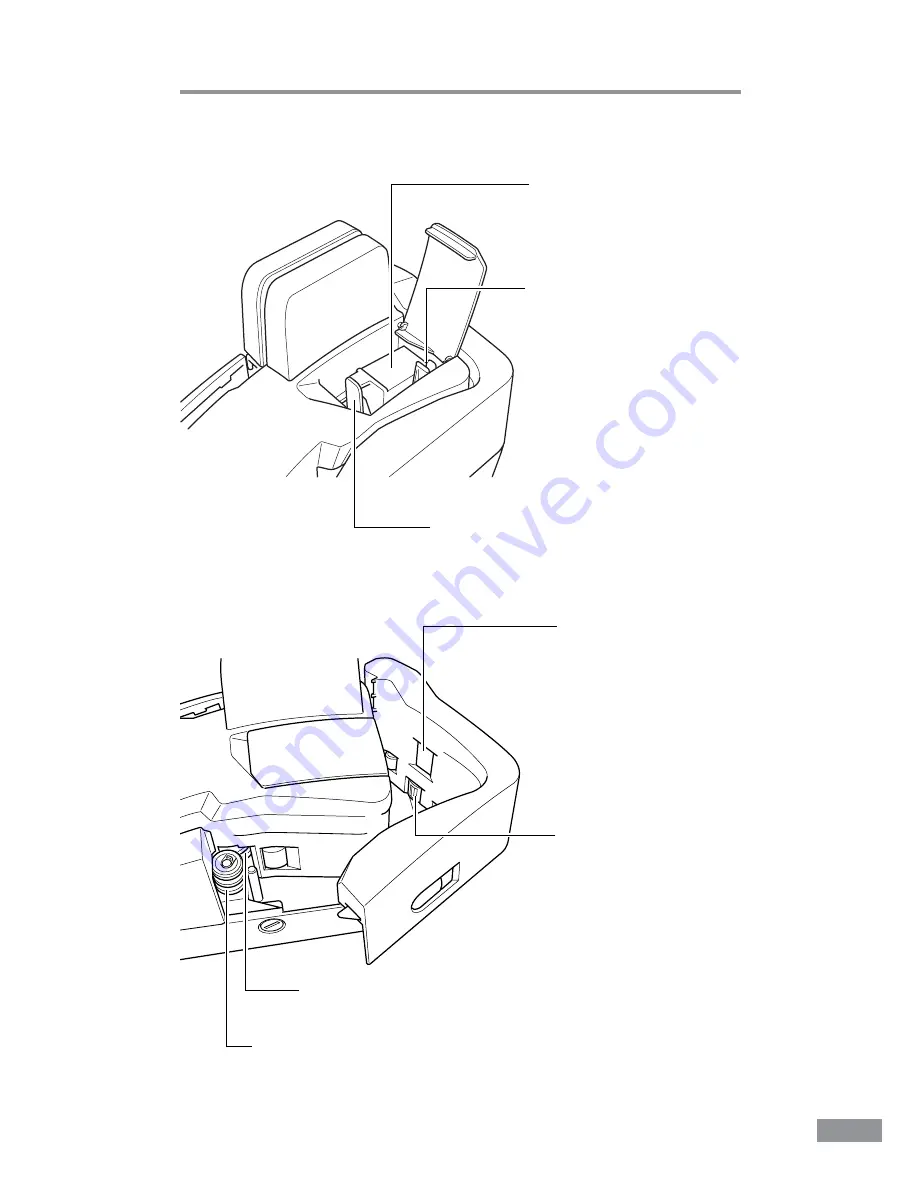
Before Using the Scanner
13
Ink Cartridge
The ink cartridge is not
included, and must be
purchased separately.
(See p. 26.)
Print Position Adjustment
Lever
Adjusts the print position.
(See p. 45.)
Lock Lever
Locks the ink cartridge in place.
(See p. 28 and p. 56.)
Ink Absorber
Absorbs any ink that leaks
out of the ink cartridge.
(See p. 52.)
Magnetic Head for MICR
Reads MICR text printed in
magnetic ink. (See p. 51.)
Separation Roller
Separates a stack of documents into
single sheets one by one. (See p. 43.)
Feeding Roller
Feeds the document. (See p. 43.)
■
Inside of the Imprinter Cover
■
Inside of the Maintenance Cover






























