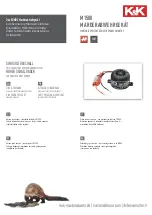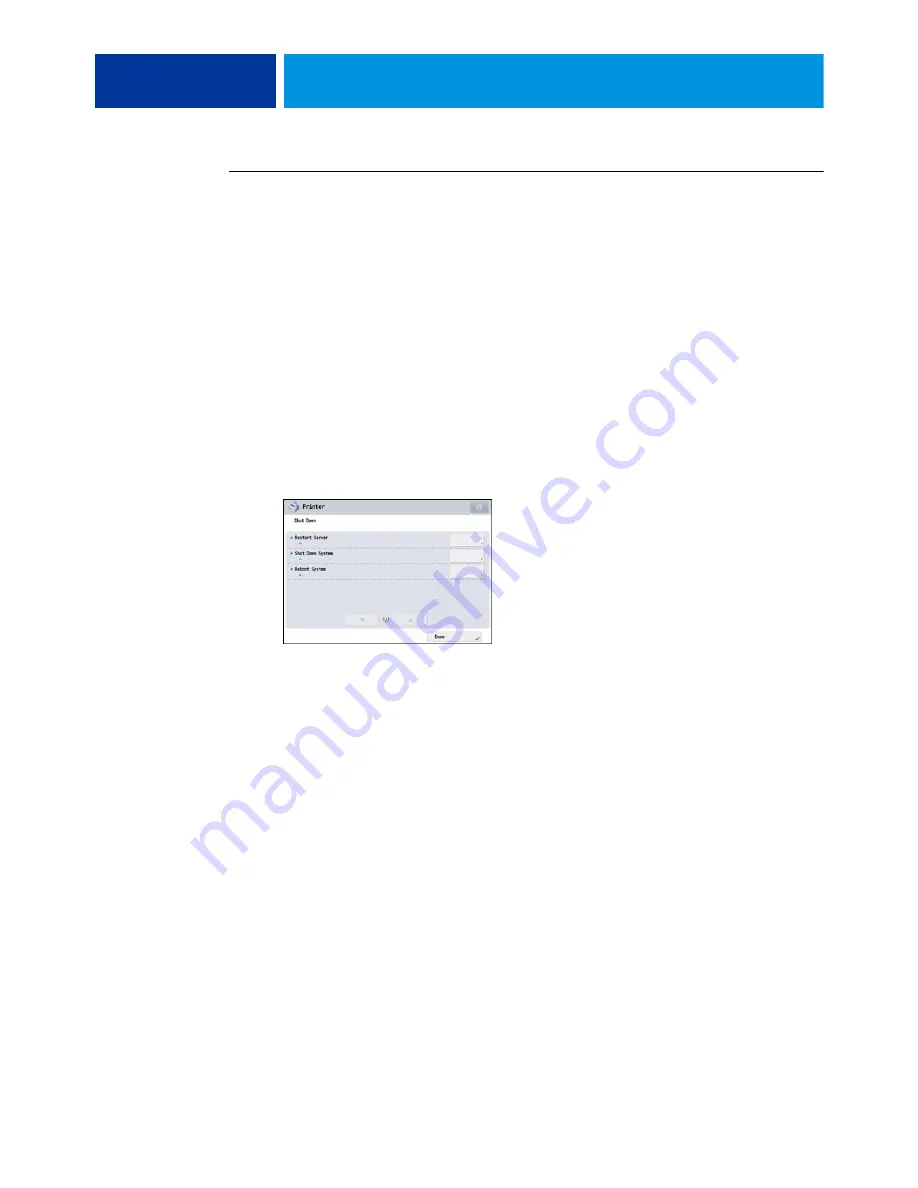
U
SING
THE
C
OLOR
PASS
42
T
O
SHUT
DOWN
,
RESTART
,
OR
REBOOT
THE
C
OLOR
PASS
FROM
THE
COPIER
TOUCH
PANEL
1 Navigate to the Info screen on the copier touch panel (see
2 Make sure that the Info screen reads Idle.
If Printing or Processing appears on the touch panel, the ColorPASS is processing. You must
wait until the system finishes and reaches the Idle state.
If the system has just finished processing, wait at least five seconds after the system reaches
Idle before beginning the shutdown procedure.
N
OTE
:
Notify the network administrator before you remove the ColorPASS from
the network.
3 Press the Functions button to display the Functions menu.
4 Press the Shut Down button.
5 Select Restart Server, Shut Down System, or Reboot System.
Before accessing internal components, make sure that all cables are disconnected from the
back of the ColorPASS.
Use the line selection buttons to select Restart Server,
Shut Down System, or Reboot System.
Summary of Contents for ColorPASS-GX400
Page 144: ......