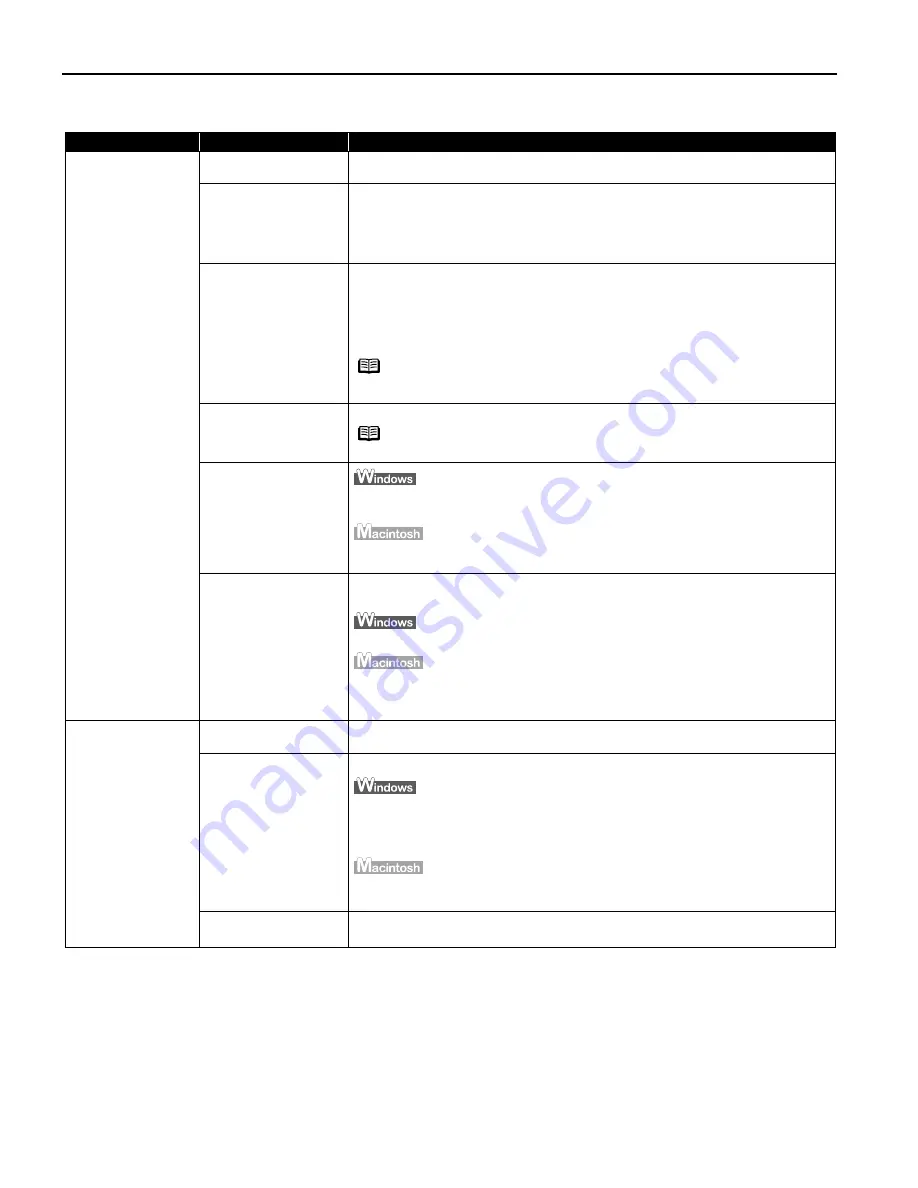
Troubleshooting
48
Print Quality is Poor or Contains Errors
Problem
Possible Cause
Try This
Ink does not eject
properly/Printing is
Blurred/ Colors are
Wrong / White
Streaks appear /
Printed Ruled Lines
are Displaced
Ink tank is not seated
properly
Check that the ink tanks are firmly seated in the print head and reseat them if
necessary.
Print head nozzles
clogged
Print the nozzle check pattern to check for uneven ink output.
See
"Printing the Nozzle Check Pattern
Printing the Nozzle Check Pattern
Printing the Nozzle Check Pattern
Printing the Nozzle Check Pattern"
on page 30.
When a specific color is missing from the nozzle check pattern, clean the print
head.
If ink supply is uneven: See
"Print Head Cleaning
Print Head Cleaning
Print Head Cleaning
Print Head Cleaning"
on page 33.
Print head nozzles
clogged or misaligned
Print the nozzle check pattern to check for uneven ink output.
When a specific color is missing from the nozzle check pattern, clean the print
head.
• If ink supply is uneven: See
"Print Head Cleaning
Print Head Cleaning
Print Head Cleaning
Print Head Cleaning"
on page 33
• If straight lines are misaligned: See
"Aligning the Print Head
Aligning the Print Head
Aligning the Print Head
Aligning the Print Head"
on page 37
Media not loaded with
the print-side up
Check that your paper is loaded with the correct print side facing up.
Incorrect paper type
On the Main
Main
Main
Main tab, ensure that the Media Type
Media Type
Media Type
Media Type selected matches the media
loaded.
In the Print
Print dialog box, select Quality & Media
Quality & Media
Quality & Media
Quality & Media from the pop-up menu, and
then ensure that the Media Type
Media Type
Media Type
Media Type selected matches the media loaded.
Print Quality not set
properly
Be sure to set the Print Quality
Print Quality
Print Quality
Print Quality setting to High
High
High
High for Windows or Fine
Fine
Fine
Fine for
Macintosh.
On the Main
Main
Main
Main tab, click High
High
High
High for the Print
Print Quality
Quality
Quality
Quality setting.
1. In the Print
Print dialog box, select Quality & Media
Quality & Media
Quality & Media
Quality & Media from the pop-up menu, and
then click Detailed Setting
Detailed Setting
Detailed Setting
Detailed Setting.
2. Drag the Print Quality
Print Quality
Print Quality
Print Quality slide bar to the Fine
Fine
Fine
Fine end.
Printed Paper Curls
or Ink Blots
Paper being used is
too thin
Use High Resolution Paper or Photo Paper Pro to print images that require a
lot of ink (i.e. pictures with intense colors or photographs).
Color Intensity setting
is too high
Reduce the Intensity setting in the printer driver and try printing again.
1. Open the Printer
Printer
Printer
Printer Properties
Properties
Properties
Properties dialog box.
2. On the Main
Main
Main
Main tab, select Manual
Manual
Manual
Manual for Color Adjustment
Color Adjustment
Color Adjustment
Color Adjustment, and then click Set
Set
Set
Set.
3. Drag the Intensity
Intensity
Intensity
Intensity slide bar to adjust the intensity.
1. In the Print
Print dialog box, select Color
Color
Color
Color Option
Option
Option
Option from the pop-up menu.
2. Drag the Intensity
Intensity
Intensity
Intensity slide bar to set the intensity.
Paper feed roller is
dirty
Clean the paper feed roller.
See
"Paper Does Not Feed Properly
Paper Does Not Feed Properly
Paper Does Not Feed Properly
Paper Does Not Feed Properly"
on page 51.
Note
The ink tank may be clogged with dust or air if the protective
cap is replaced after the removal.
Note
Follow the instructions packaged with your speciality media for
loading and handling.






























