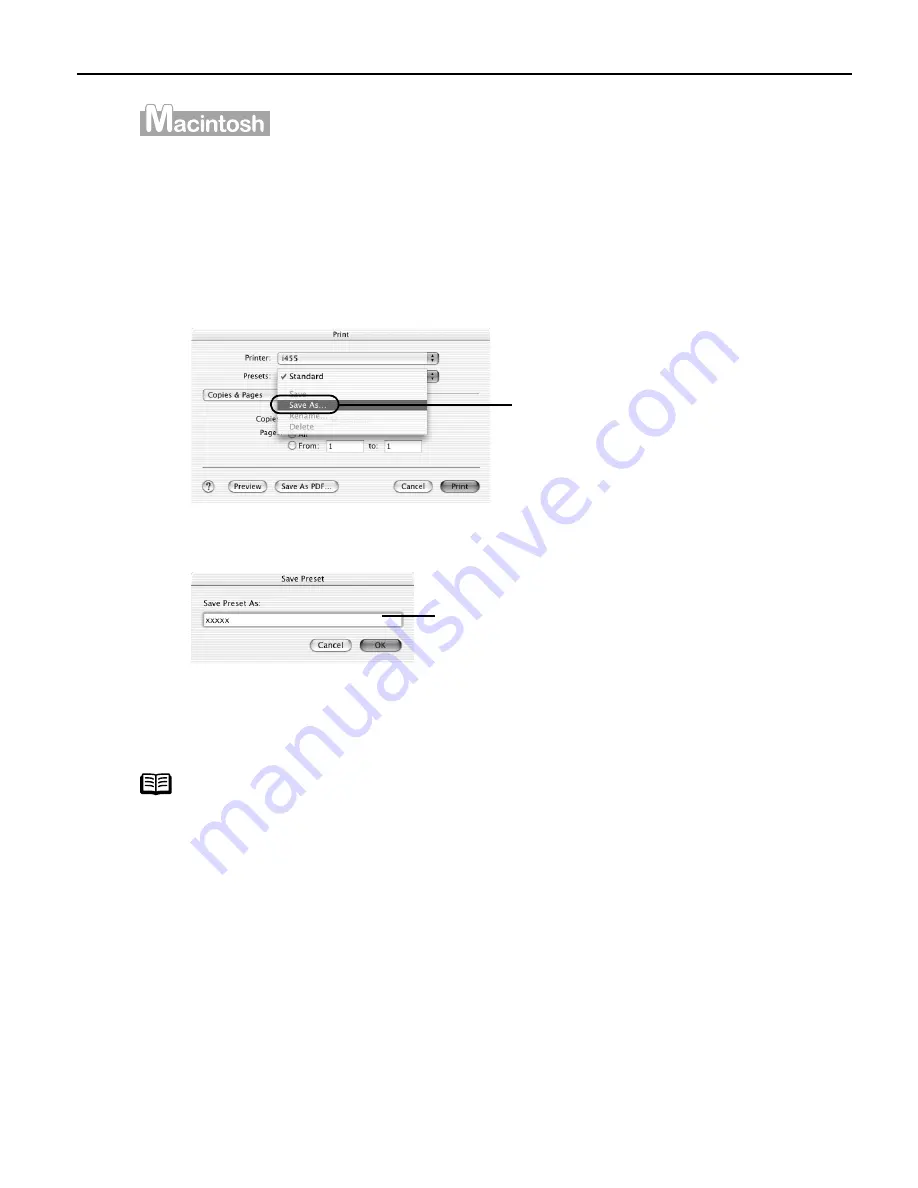
Advanced Printing
21
1
Open the Print dialog box.
See
"Printing with Macintosh
Printing with Macintosh
Printing with Macintosh
Printing with Macintosh"
on page 9
2
Select all of the necessary settings.
3
Register new printer driver settings.
Save Preset
Save Preset
Save Preset
Save Preset dialog box opens.
4
Click OK.
This registers your printer driver settings.
Note
You can retrieve or change the saved driver settings at any time.
Retrieving print settings
Retrieving print settings
Retrieving print settings
Retrieving print settings: Select the name of the print settings to
retrieve from the Presets
Presets
Presets
Presets in the Print
Print dialog box.
Changing drivers settings
Changing drivers settings
Changing drivers settings
Changing drivers settings: When registered print settings are selected,
you can delete them or change their name.
(1) Select Save As
Save As
Save As
Save As from the pop-
up menu.
(2)
Enter a name of your printer
driver settings.
















































