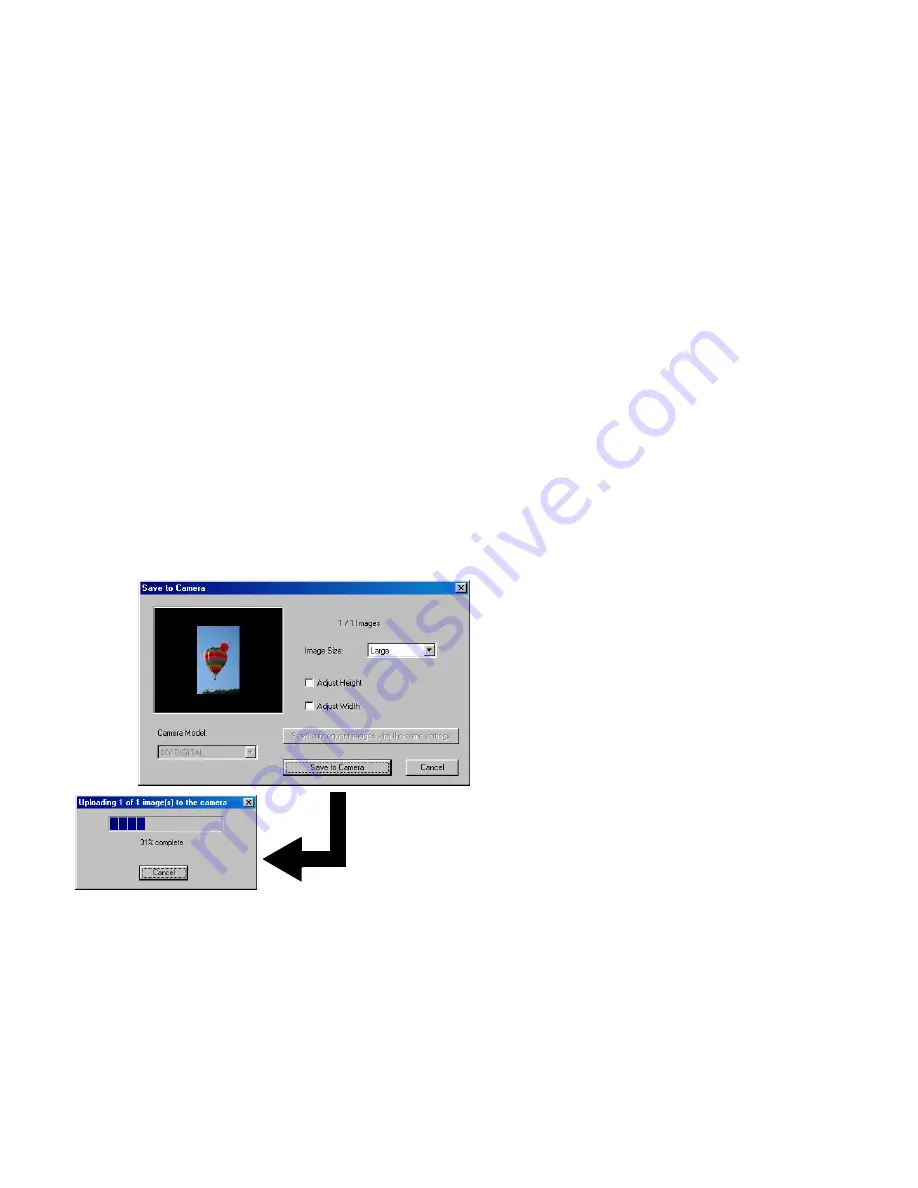
Importing Images Using the Camera Window
80
(8)
UPLOAD
Use the
UPLOAD
button to copy images from your computer to the connected device. Click the
UPLOAD
button to open a dialog box and select the images to copy to the device. When an image
or images are selected, the
Save to Camera
dialog box appears as shown below:
Another way of copying images to the connected device is to mouse-drag the images in the Browser
Display Area and drop them onto the thumbnail area.
Specify the image size, select the resize option, and click the
Save to Camera
button. This starts copying the selected
images to the connected device.






























