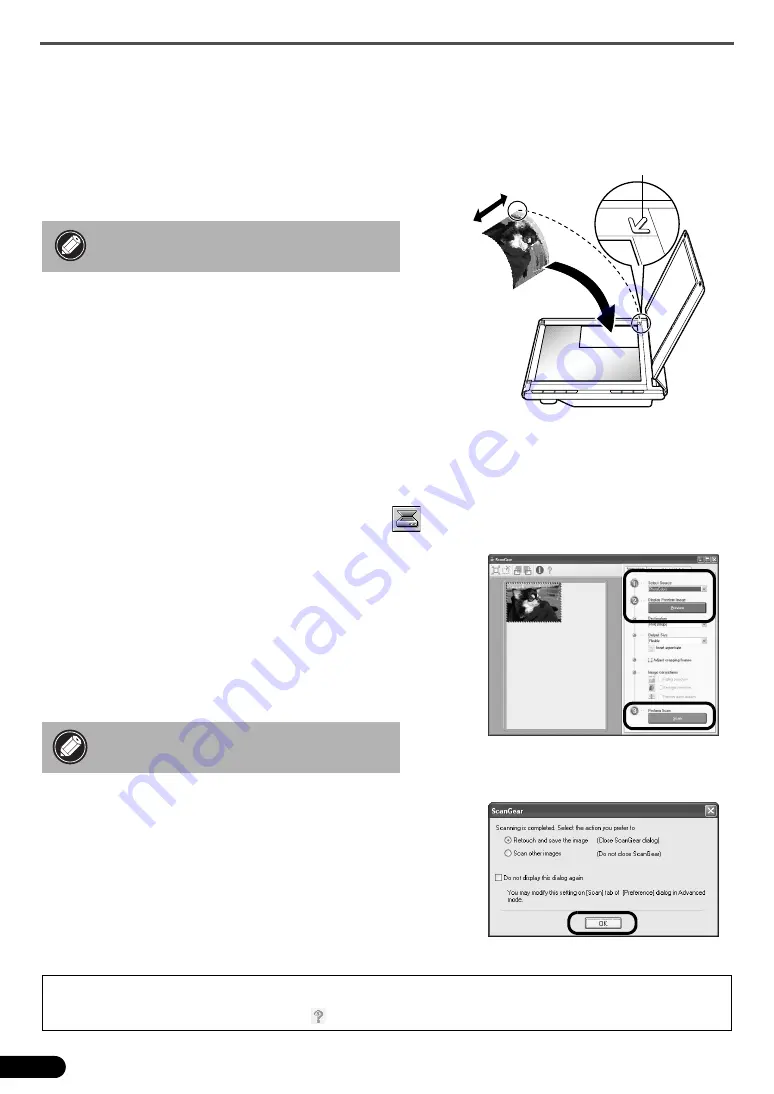
Scannen
4
Scannen
Hier vindt u een beschrijving van de gewone scanprocedures met behulp van het
beeldbewerkingsprogramma ArcSoft PhotoStudio en het scannerstuurprogramma ScanGear.
1
Plaats een document op de glasplaat en
sluit de documentklep.
2
Start ArcSoft PhotoStudio.
• Windows: Selecteer [start] - [(All) Programs]
((Alle) Programma's) - [ArcSoft PhotoStudio
5.5] en klik op [PhotoStudio 5.5].
• Macintosh: Open de map [Applications]
(Programma's) - [PhotoStudio] en dubbelklik
op het pictogram [PhotoStudio].
3
Kies in het menu [File] (Bestand) [Select Source] (Bron selecteren) en selecteer het
scannermodel.
Windows: Selecteer niet de modelnaam die [WIA] bevat.
4
Klik op het pictogram [Acquire] (Ophalen)
om ScanGear te starten.
5
Selecteer het documenttype dat u wilt scannen in
[Select Source] (Bron selecteren) en klik op [Preview]
(Voorbeeld).
6
Stel [Destination] (Doel) en/of [Output Size]
(Uitvoerformaat) in.
7
Klik op [Scan] (Scannen) om het scannen te starten.
8
Klik op [OK] als u wordt gevraagd om ScanGear te
sluiten.
9
Sla de gescande afbeelding in ArcSoft PhotoStudio op
en sluit het venster.
Ondersteun de documentklep met uw
hand als u deze opent tot ze stopt.
Raak de scanner tijdens het scannen niet
aan.
Voor meer informatie over scannen met behulp van ScanGear, gebundelde programma's en problemen oplossen, zie
de online handleiding
Handleiding Scannen
. Om de
Handleiding Scannen
te openen, dubbelklikt u op het pictogram
van de handleiding op uw bureaublad of op in ScanGear of de CanoScan Toolbox.
Uitlijningsteken
Bovenrand
Onderrand









































