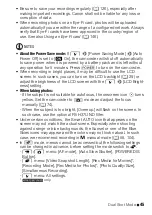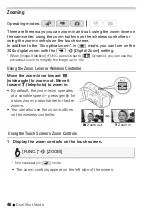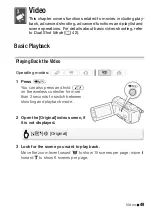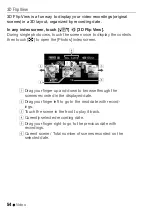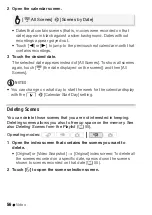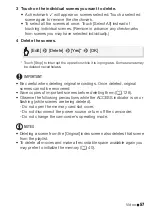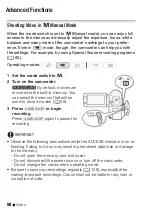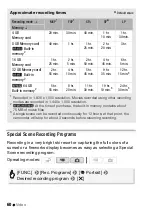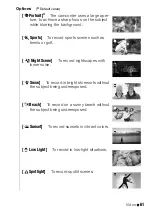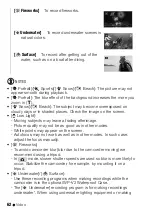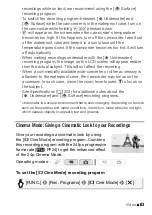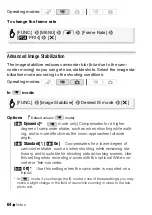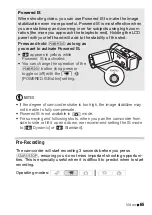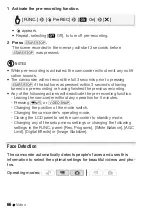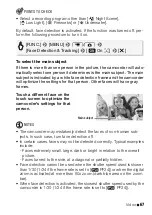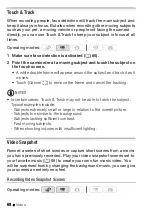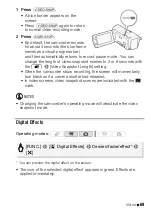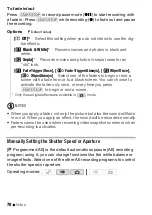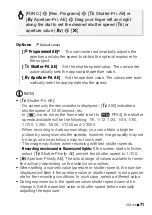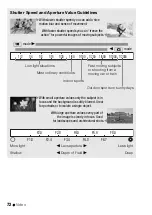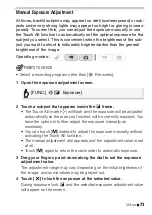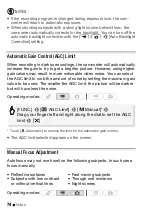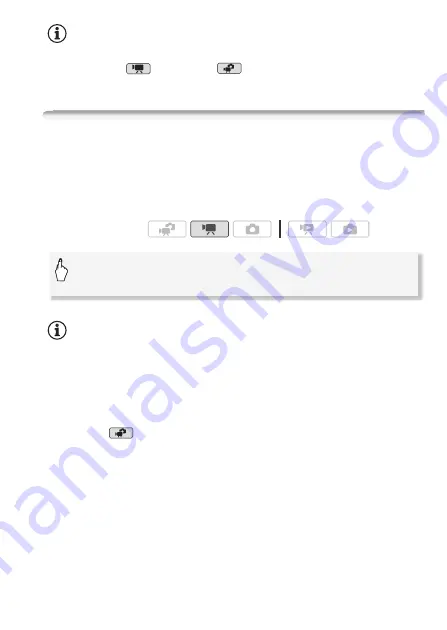
Video
59
NOTES
• The zoom, Quick Start function, power saving modes, etc. operate the
same way in
mode as in
mode. For details, refer to
Dual
Shot Mode
(
0
Selecting the Video Quality (Recording Mode)
The camcorder offers 5 recording modes. Changing the recording
mode will change the recording time available on the memory. Select
MXP or FXP mode for better movie quality; select LP mode for longer
recording times. The following table gives approximate recording
times.
NOTES
• Scenes recorded in MXP mode cannot be saved onto AVCHD discs
using the optional DW-100 DVD Burner. Use the supplied software
ImageMixer 3 SE
to back up such scenes.
• The camcorder uses a variable bit rate (VBR) to encode video so the
actual recording times will vary depending on the content of the scenes.
• The camcorder retains the last setting used even if you set the cam-
corder to
mode.
Operating modes:
[FUNC.]
8
[MENU]
8
8
8
[Recording Mode]
8
Desired recording mode
8
[
a
]
Summary of Contents for 4353B001
Page 1: ...PUB DIE 0367 000 HD Camcorder Instruction Manual Y ...
Page 11: ...11 ...