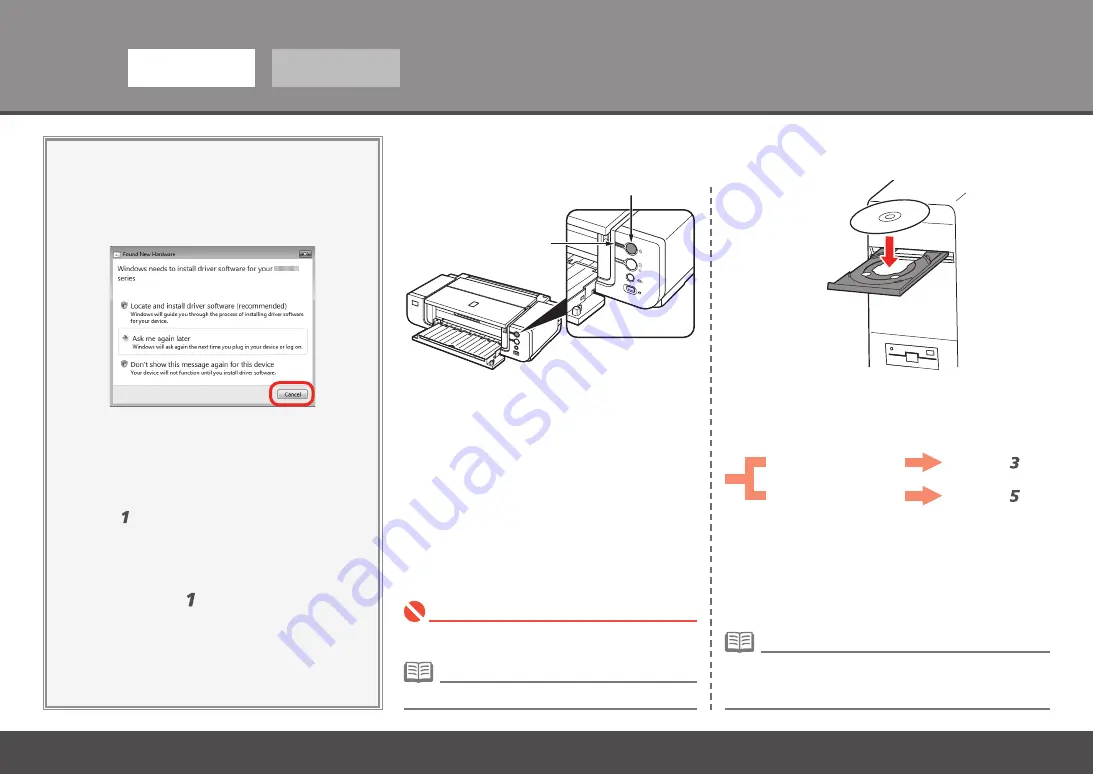
5
2
1
A
B
Windows
Macintosh
If the
Found New Hardware
or
Found New
Hardware Wizard
dialog box appears:
Remove the USB cable connected to
your computer.
TURN OFF THE PRINTER (A).
Turn on the computer, then insert the
Setup CD-
ROM
into the CD-ROM drive.
The setup program should start automatically.
If the program does not start automatically, double-click
the CD-ROM icon on the computer. When the CD-ROM
contents appear, double-click
MSETUP4.EXE
.
•
Windows Vista
Windows XP/2000
Go to Step .
Go to Step .
The dialog box may close. In this case, proceed
from .
1
Click
Cancel
to quit the dialog box.
Proceed from .
2
3
Make sure that the
POWER
lamp (B) has stopped
flashing and is off.
•
It takes about 1 minute until the printer turns off.
•















































