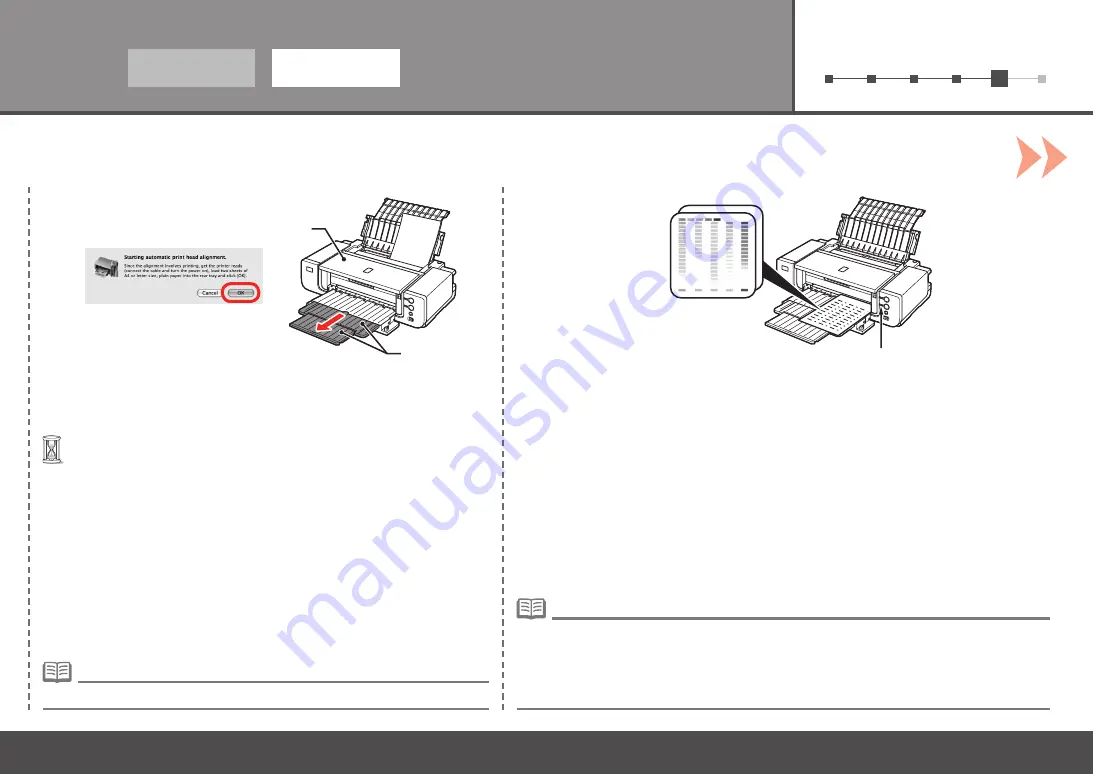
6
1
2
3
4
5
13
12
D
C
E
Windows
Macintosh
When this screen appears, click
OK
.
Printing of the pattern starts.
Wait until the pattern printing ends (about 10 minutes), and go to
the next step.
•
If you align the Print Head automatically again, patterns different from those shown above may be
printed.
•
Make sure that the pattern shown is printed.
Some parts of patterns printed on the first page are faint.
When Print Head Alignment cannot be executed properly, the
Alarm
lamp (E) will flash orange
11 times. In this case, refer to "When Printing Becomes Faint or Colors Are Incorrect" in the on-
screen manual:
Basic Guide
.
•
Pull out the Front Tray Extension (D) beforehand.
•
Do not open the Top Cover (C) while printing.
•










































