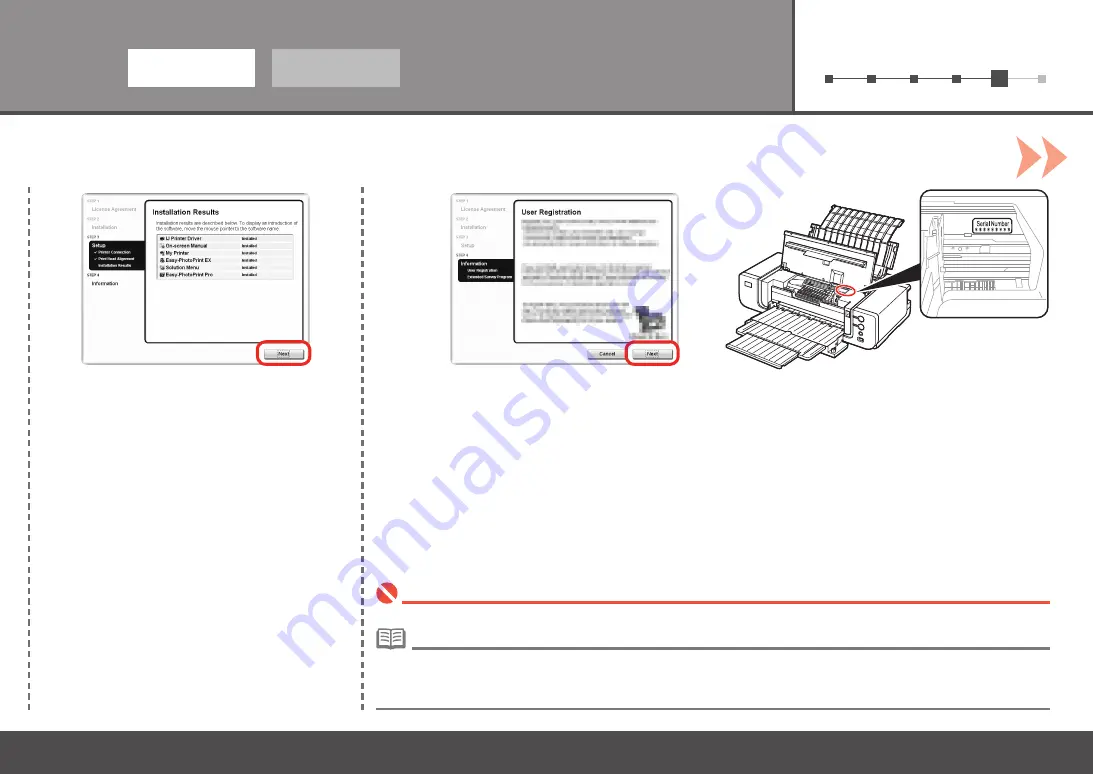
6
1
2
3
4
5
16
15
Windows
Macintosh
To register later, click
Cancel
. User registration can be started from the
Canon Solution Menu
icon. For details, refer to
"Solution Menu" on page 31.
•
Click
Next
.
If connected to the Internet, the user registration page appears. Follow the on-screen instructions to register your
printer. You will need your product serial number, which is located on the inside of the printer.
Internet connection is required. (Connection fees apply.)
•
It may take a while for the next screen to appear. Click
Next
only once.
If you are already registered, the
Product Registration
screen appears.
•
Click
Next
.
















































