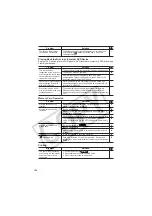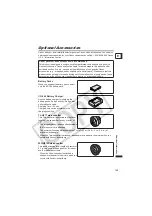140
FS-H27U Filter Set
Neutral density and MC protector filters help
you to control difficult lighting conditions.
Shoulder Strap
You can attach a shoulder strap for more
security and portability.
Pass the ends through the strap mount and
adjust the length of the strap.
WS-20 Wrist Strap
Use this for extra additional protection for
active shooting.
SC-2000 Soft Carrying Case
A handy camcorder bag with padded
compartments and plenty of space for
accessories.
This mark identifies genuine Canon video accessories. When you
use Canon video equipment, we recommend Canon-brand
accessories or products bearing the same mark.