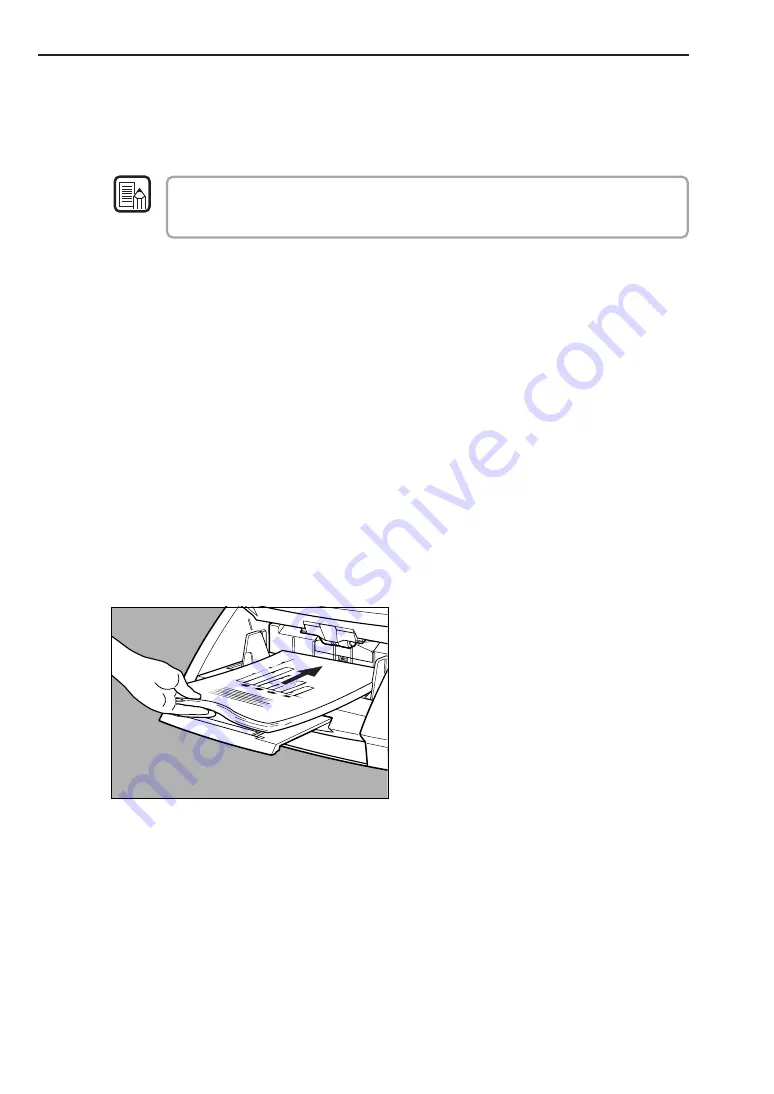
46
Chapter 4
Document Feeding and Scanning
6
The document tray rises, and scanning begins. When scanning
ends, the document tray is lowered.
If paper feed stops during scanning due to a system error or paper jam, make sure
that the last page of the document was recorded properly before continuing to scan.
◆
Panel-Feeding
To use the panel-feeding mode, instruct the scanner to start from the application
and it will go into standby mode. Start scanning by pressing the Start/Stop key on
the scanner.
1
Select [Panel-Feeding] in [Feeding Option] on the ISIS/TWAIN
driver’s settings screen.
2
Align a batch of documents to be scanned until the edges are even.
3
Place the document face up in the document tray, aligning the
document’s top edge against the back of the document tray.
Note
















































