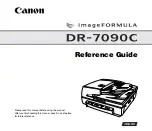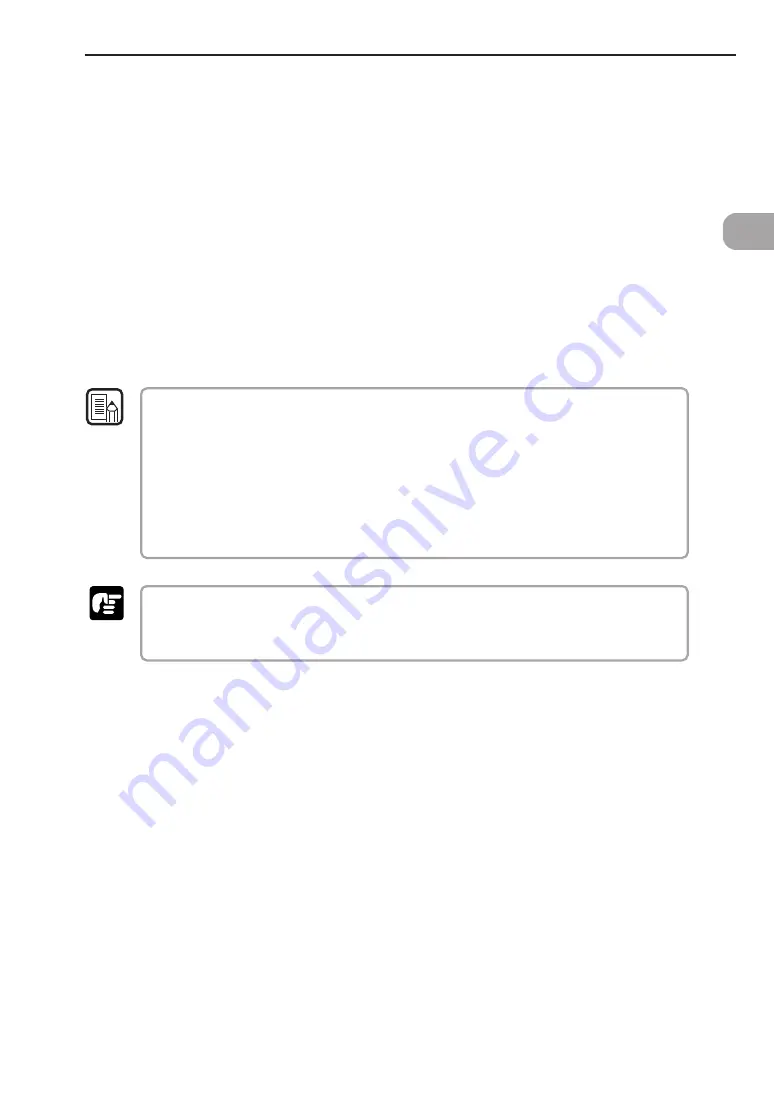
29
2
●
If you are using Windows XP, the “Found New Hardware Wizard” dialog
box appears.
1. Insert the setup disc into the computer’s CD-ROM drive.
2. In the “Welcome to the Found New Hardware Wizard” screen, select [Install
from a list or specific location (Advanced)], and then click the [Next] button.
3. Select [Search for the best driver in these locations], and then clear the
[Search removable media (floppy, CD-ROM...)] check box. Select [Include
this location in the search], enter “D:\INF” (assuming that “D” is assigned to
your CD-ROM drive), and then click the [Next] button.
4. Click the [Continue Anyway] button in the “Hardware Installation” dialog box.
Although a message appears indicating that the driver “has not passed
Windows logo testing”, simply continue operation.
5. Click the [Finish] button in the “Completing the Found New Hardware
Wizard” screen.
●
The DR-7580 will be registered as “CANON DR-7580 SCSI” or “CANON DR-7580
USB” in the “Imaging Device” directory.
●
The DR-9080C will be registered as “CANON DR-9080C SCSI” or
“CANON DR-9080C USB” in the “Imaging Device” directory.
●
The displayed device name of the DR-7580 or DR-9080C differs depending on the
connection, via SCSI or via USB. Turn OFF the power to the scanner and the
computer before changing the connections, and then turn ON the power and let the
computer recognize the scanner again.
If you cancel the scanner recognition operation before it finishes, the driver installer
screen will be displayed again when you restart your computer. Complete the driver
installation.
Note
Important
2.4 Turning ON/OFF the Power