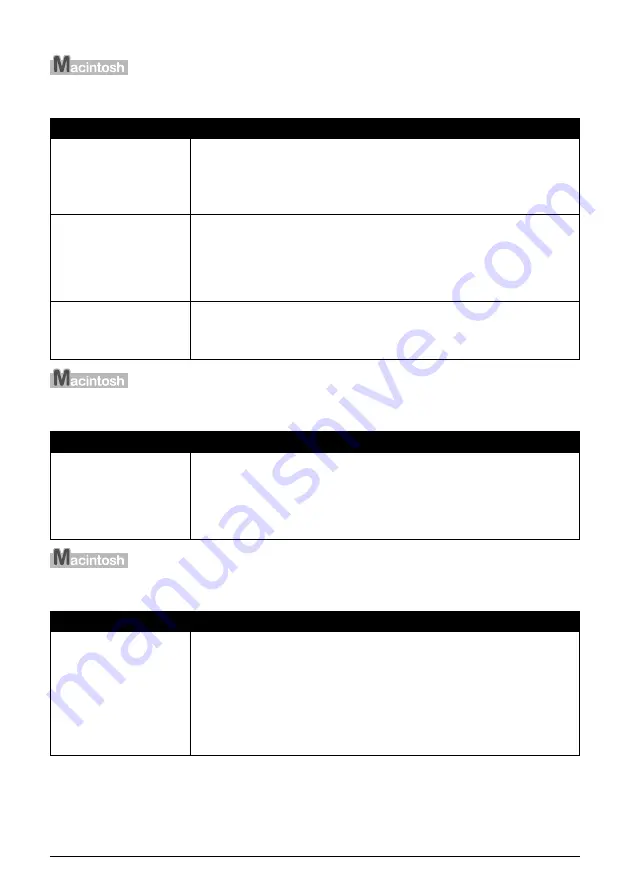
106
Chapter 10
Troubleshooting
Error No.: 300 Is Displayed
Error No.: 1700 Is Displayed
Error No.: 2001 Is Displayed
Cause
Action
The machine is not ready.
Ensure that the [ON/OFF] lamp on the Operation Panel is on.
If the lamp on the Operation Panel is off, turn the machine ON.
If the Alarm lamp is on, an error may occur in the machine. For details on how to
resolve the error, refer to “An Error Message Is Displayed On The LCD/LED” on
page 87.
Machine is not properly
connected.
Ensure that the USB cable is securely connected to the computer.
z
If using a switching hub or other device, disconnect the machine and reconnect
it directly to the computer and try printing again. If successful, the problem may
have been with the device.
z
There could also be a problem with the cable(s). Replace the cable(s) and try
printing again.
Machine you want to use is
not selected on the [Printer]
popup menu on the [Print]
dialog box.
Select your machine on the [Printer] pop-up menu on the [Print] dialog box.
If your machine does not appear on the [Printer] pop-up menu, add the Machine
following the procedures described in the
Easy Setup Instructions
.
Cause
Action
The waste ink absorber is
almost full.
Ink used for cleaning is absorbed in a waste ink absorber placed in the machine.
Press [OK] to cancel the error so that you can continue printing. Once the waste
ink absorber becomes completely full, printing cannot be done until the waste ink
absorber is replaced.
Canon recommends to contact a Canon service representative as soon as
possible.
Cause
Action
A specified period of time
has elapsed without
receiving a response from
the digital camera. /The
digital camera or digital
video camcorder connected
is not compatible with this
machine.
Disconnect the camera cable and reconnect the cable.
Depending on the model or brand of your device, you may have to select a print
mode compliant with PictBridge before connecting the device.
You may also have to turn ON the device or select Play mode manually after
connecting the device to the machine. Perform necessary operations according to
the instruction manual supplied with your device.
If the error is still unresolved, there is a possibility that you are using a digital
camera or digital video camcorder that is not supported by this machine. Use a
digital cameras or digital video camcorder compatible with this machine.
















































