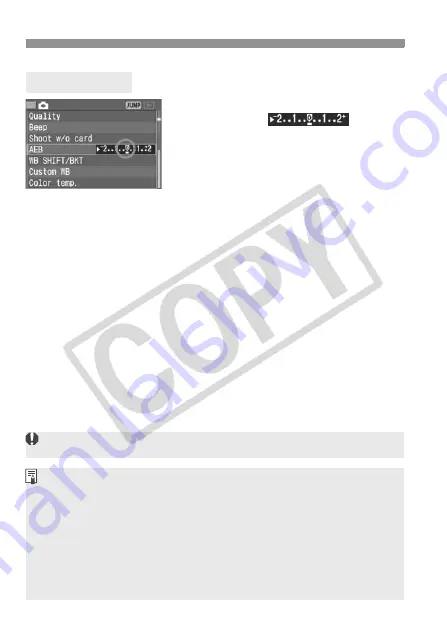
3
Auto Exposure Bracketing (AEB)
N
94
Follow steps 1 and 2 to set the AEB
amount to <
>.
It will also be canceled if you set the
<
4
> switch to <
2
>, change the
lens, attain flash ready, replace the
battery, or replace the CF card.
Canceling AEB
Neither flash nor bulb exposures can be used with AEB.
If the drive mode is set to continuous (
i
), the three bracketed shots will
be taken continuously and then the shooting will stop automatically. If the
drive mode is set to single image (
u
), you must press the shutter button
three times.
If the self-timer has been set, the three bracketed shots will be taken
continuously.
If C.Fn-12-1 is set for mirror lockup and AEB is set, only one bracketed
shot will be taken at a time even in the continuous shooting mode.
AEB can be combined with exposure compensation.






























