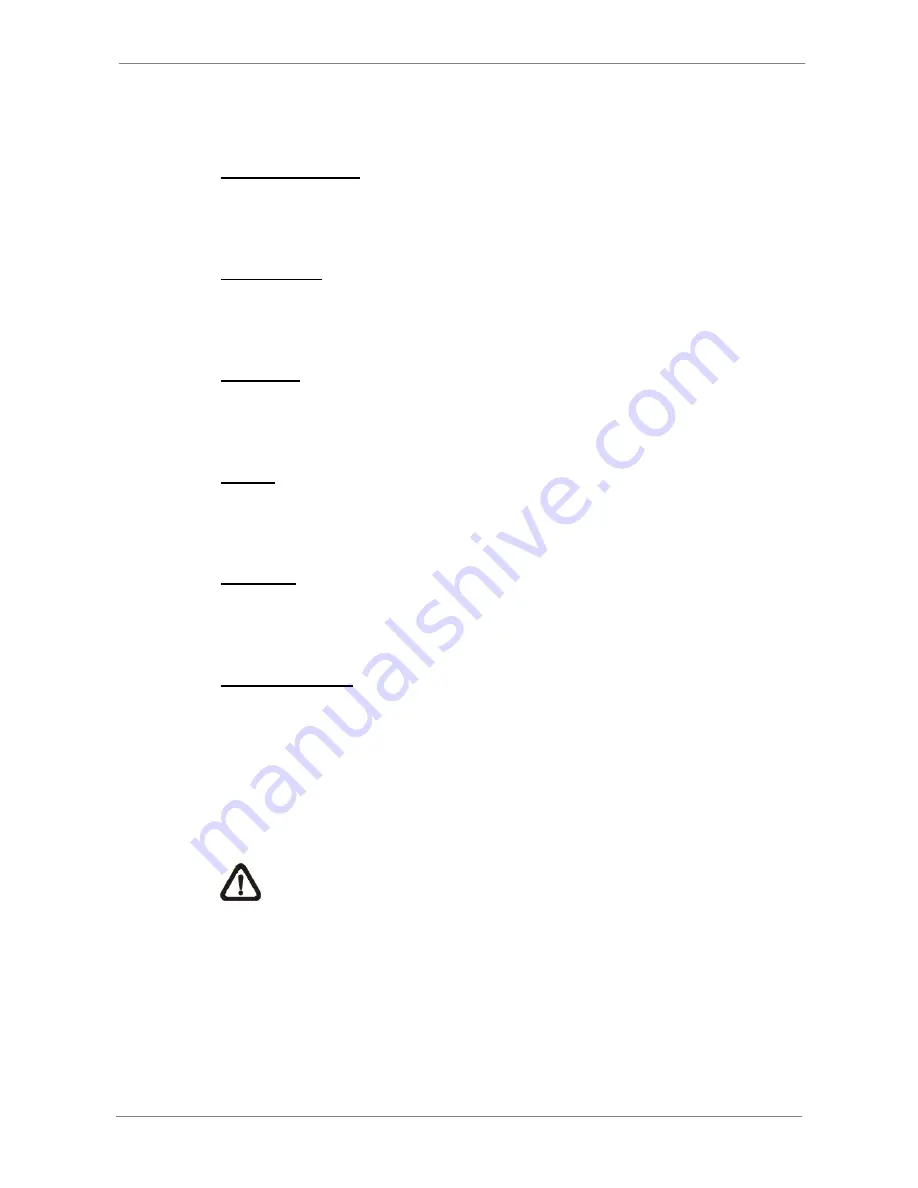
DVR
User’s
Manual
set preset point function. Click and choose a number to call the preset point
for viewing.
Auto Focus (A.F.)
Click on it and the focus of the camera will be automatically adjusted to show
a clearer image.
Dome ID (ID)
Click for changing the dome ID and protocol. Proper authority is required to
access this function.
Focus +/
−
Use to adjust the camera lens to focus on objects for a clear view. Click on
<Focus +> to focus near or <Focus
−
> to focus far.
Iris +/
−
This item is used to open and close the iris to let more or less light into the
camera. Click on <Iris +> to open iris or <Iris
−
> to close iris.
Zoom +/
−
Users are allowed to zoom-in or zoom-out using the adjusting buttons.
Zoom-in to enlarge a certain area and zoom-out to view more area.
Direction Button
This button is used to pan and/or tilt the dome camera. Click the arrows in the
directions to be viewed.
5.3.2 Instant
Recording
The Instant Recording function allows users to record video quickly to the PC.
NOTE:
The Audio function is set to OFF as the default setting.
5.3.2.1
Record Video Instantly
Follow the steps to start recording instantly:
•
Click on the <Instant Recording> button.
•
Select the destination folder to save the video.
•
Click on the button again to stop recording.
48



























