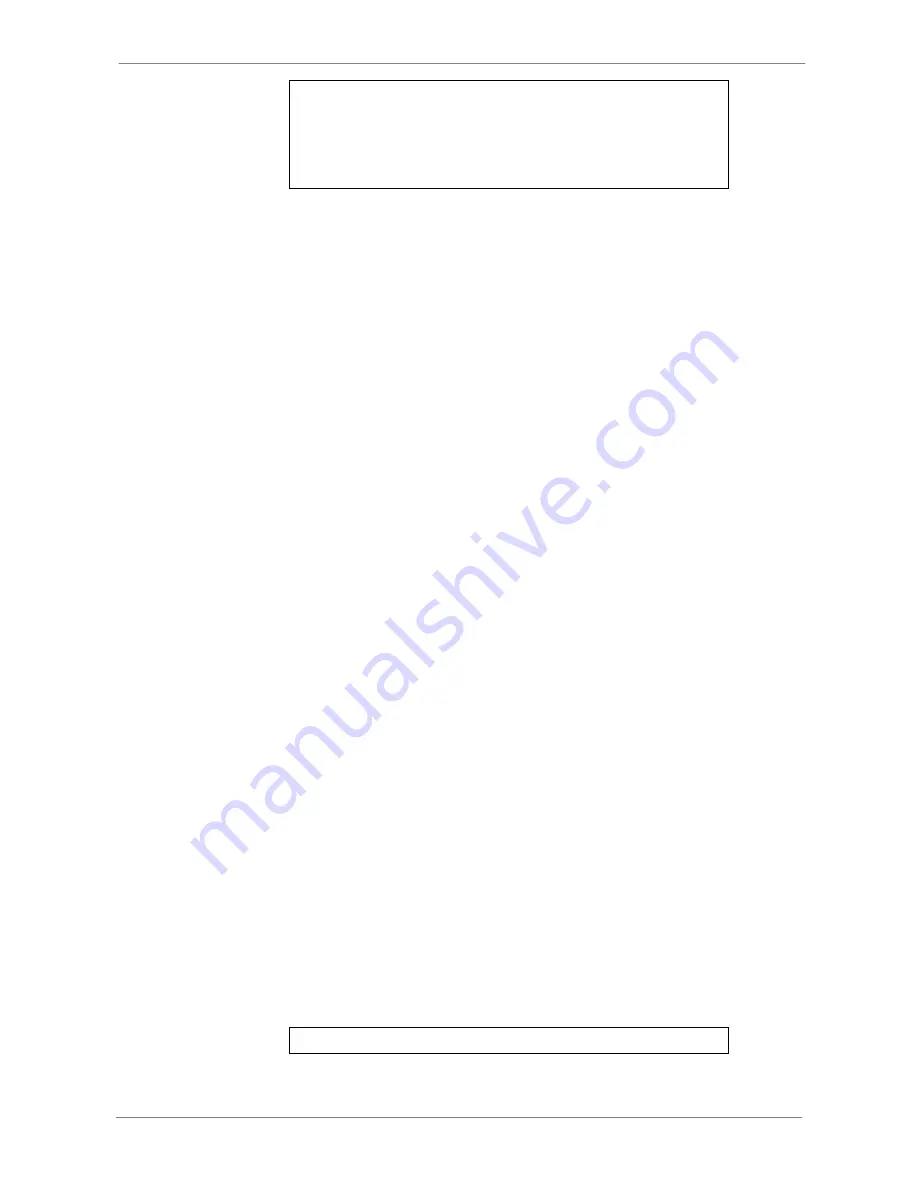
DVR User’s Manual
37
All data
ased.
Exporte
ired Size =
nt Info:
on the disc will be er
d Requ
11 MB
Export Eve
Data
Type
Time
Ch
2008/06/07 AM10:42:35
13
Motion
Enter: YES ESC: NO
•
nected to the DVR unit, a warning
•
rt the whole event video to the connected
device; or, press ESC to abort.
4.5
value or to move left/right,
nd CALL + ENTER to select or enter submenu.
4.5.1
le respectively. Refer to the connection
figure illustrated in
Setup Guide
.
4.5.2
select
Camera Setup> and press ENTER. The following menu is displayed.
Analog Camera
If there is no any exportable device con
message will be shown on the screen
Press ENTER to start the expo
Dome Control
The DVR allows users to control a dome camera by the front panel. In Live
mode, users can press CHANNEL key to display the desired dome camera in
full screen. To enter Dome Control mode, press the DOME key and press
channel key 2 to display the hint screen. To exit the Dome Control mode and
return to live mode, press ESC or DOME.
In dome control mode, press CALL + ENTER to open the OSD setup menu of
the dome camera. To traverse the menu, press CALL + UP/DOWN keys to
move up/down, CALL + RIGHT/LEFT to change
a
Dome Connection
Follow the steps to install dome cameras.
•
See
Setup Guide
for RS-485 port pin definition.
•
Connect the R+, R- terminals on the dome camera to the D+, D- terminals
on the RS-485 port by RS-485 cab
Dome Protocol Setup
The Dome Protocol item lists the available dome protocols for communicating
with dome cameras connected to the DVR. From the Main menu,
<






























