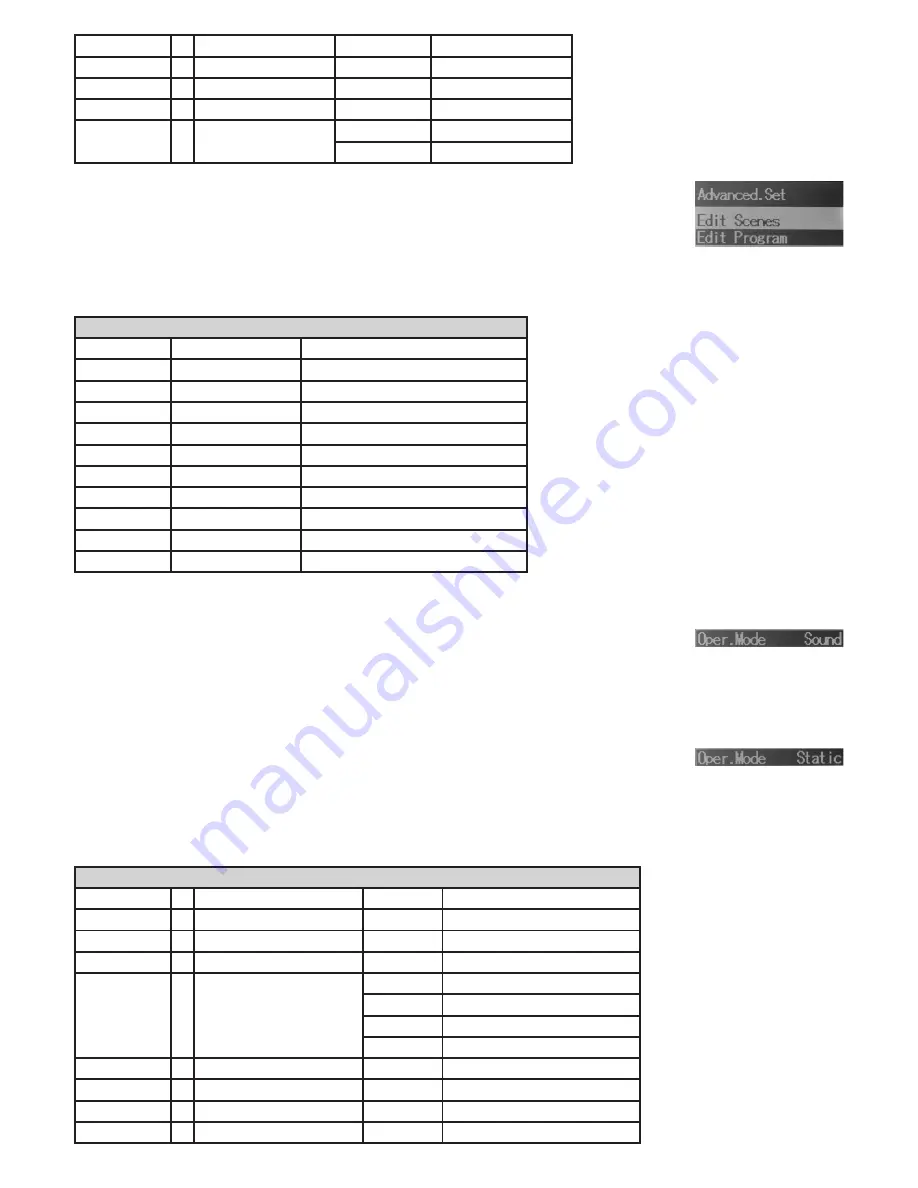
16
As soon as the desired number of scenes (up to 10 different scenes) has been created, you can use them to compile
the user program (User). Using the arrow buttons, select the menu item “Advanced.Set” (dark background) and confirm
by pressing ENTER. The display now shows “Edit Scenes” and “Edit Program”. Select “Edit Program” using the arrow
buttons and confirm with Enter. Also using the arrow buttons, you can now select the duration of the scenes (Hold
Time) and the 10 available steps (Step 1 - Step 10) one at a time, in order to create the user program. Assign each of
the 10 steps to a scene by selecting a step, confirm with ENTER and determine a scene (Scene00 - Scene10) by means of the + and - buttons for
the respective step. Confirm with ENTER. Scene 00 (Scene00) cannot be changed and is used to skip the corresponding step in the current program.
This allows the user program to consist of 2 to 10 scenes.
Edit Program
Hold Time
000 - 255
= Duration of the scenes, short -> long
Step 1
Scene00 - Scene10
= Selection Scene00 - Scene10
Step 2
Scene00 - Scene10
= Selection Scene00 - Scene10
Step 3
Scene00 - Scene10
= Selection Scene00 - Scene10
Step 4
Scene00 - Scene10
= Selection Scene00 - Scene10
Step 5
Scene00 - Scene10
= Selection Scene00 - Scene10
Step 6
Scene00 - Scene10
= Selection Scene00 - Scene10
Step 7
Scene00 - Scene10
= Selection Scene00 - Scene10
Step 8
Scene00 - Scene10
= Selection Scene00 - Scene10
Step 9
Scene00 - Scene10
= Selection Scene00 - Scene10
Step 10
Scene00 - Scene10
= Selection Scene00 - Scene10
To enable the user program (User), follow the instructions described in point D. SETTING OPERATING MODE.
L. MUSIC CONTROL (Sound)
Pressing the MODE button will take you to the selection menu for system settings. Using the arrow buttons, select
the menu item “Oper. Mode” (dark background) and confirm by pressing ENTER. The digits which show the operating
mode, change their colour to red, and you can use the arrow buttons to select the desired Music control mode (Sound). By pressing ENTER to
confirm, the microphone sensitivity can now also be adjusted with the help of the + and - buttons (Sen00 = minimum sensitivity, Sen99 = maximum
sensitivity). Confirm with ENTER and press the MODE button twice to return to the main display. Now the spot is controlled by the built-in microphone
and follows the beat of the music.
M. STATIC MODE (Static)
The static mode allows it, much like with a DMX control unit, to adjust all functions such as pan, tilt, strobe including
the Pixel Control directly on the device using values from 000 to 255. Thus, a scene can be created without an addi-
tional DMX controller. Pressing the MODE button will take you to the selection menu for system settings. Using the arrow buttons, select the menu
item “Oper. Mode” (dark background) and confirm by pressing ENTER. The digits which show the operating mode, change their colour to red, and
you can use the arrow buttons to select the desired static mode (Static). After you have confirmed with ENTER, the parameters can be selected using
the arrow buttons (see list). Press ENTER. The value of the parameter can now be changed using the + and - buttons. Confirm the input with ENTER.
Once all of the parameters have been set as required, press the MODE button several times to return to the main display.
Red
= red LEDs
000 - 255
0 - 100%
Green
= green LEDs
000 - 255
0 - 100%
Blue
= blue LEDs
000 - 255
0 - 100%
White
= white LEDs
000 - 255
0 - 100%
Strobe
= Strobe Effect
000 - 001
no function
002 - 255
Strobe speed 0 - 100%
Static
PAN
= Pan Position
000 - 255
0 - 360°
PAN-Fine
= Pan Fine Adjustment
000 - 255
TILT
= Tilt Position
000 - 255
0 - 360°
TILT-Fine
= Tilt Fine Adjustment
000 - 255
Strobe
= Strobe Effect
000 - 063
no function
064 - 127
Stroboscope
128 - 191
Strobe Ramp Up
192 - 255
Random Strobe
StrobeSpd
= Strobe Speed
000 - 255
0 - 100%
Dimmer
= Master Dimmer
000 - 255
0 - 100%
Red1
= red LED Pixel 1
000 - 255
0 - 100%
Green1
= green LED Pixel 1
000 - 255
0 - 100%
















































