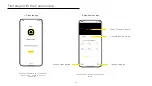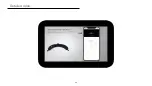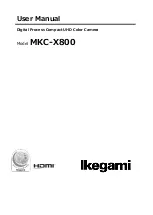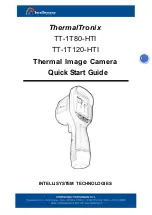To start
Pause
To stop recording, perform a quick press on the ON/OFF power button
of your camera to switch to pause mode.
The camera emits a short vibration and the LED changes from
blinking green to solid red, confirming the camera has stopped recording.
The camera is now on pause.
Perform a quick press
When on pause mode, perform a quick press on the ON/OFF button
to start a new video.
Recording
Perform a quick press
The camera vibrates twice and the LED changes from solid red to
blinking green, confirming that recording has resumed.
4
2
2
4
8
Summary of Contents for V4
Page 1: ...V4 V4 V4 Pro User manual 26 04 2022 1 ...
Page 22: ...Detailed video 22 ...