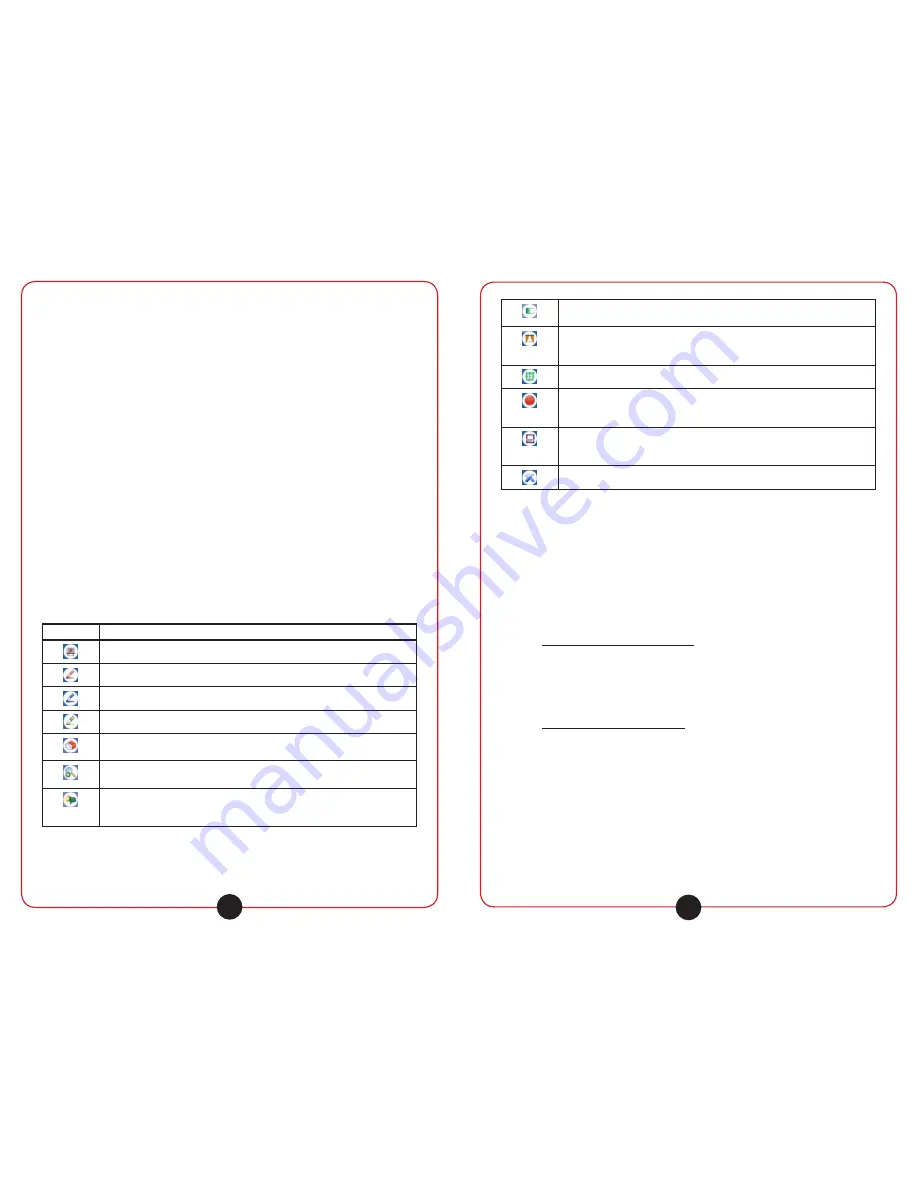
califone.com
16
4.3 CALIBRATION
Important:
Before operating the interactive whiteboard, c
alibrate it with
the following steps:
1. Use the PC mouse to right click on the “Califone Draw & Present”
icon on the taskbar in the lower right of the screen. Click “Screen
Calibration (WB80 Interactive Whiteboard)”.
2. As each of the nine crosshair flashes on the screen, use a finger
or pointing device to touch the cooresponding crosshair on the
interactive whiteboard space. After calibrating the nine points, the
crosshairs will disappear from the screen.
3. The interactive whiteboard is now ready to use.
5. BASIC OPERATION
5.1 INTERACTIVE WHITEBOARD OPERATION
Use the interactive whiteboard as a mouse on a PC by touching/
dragging along the interactive whiteboard space with a finger or pointing
device.
5.2 SOFTWARE OPERATION
The software included with the WB80 has several functions which
can be accessed by touching the icons on the right side of the screen. The
functions are as follows:
Icon
Function
Show/hide whiteboard.
Select to use red color pen to draw on whiteboard/desktop.
Select to use blue color pen to draw on whiteboard/desktop.
Select to use multi-color pen to draw on whiteboard/desktop.
Select to use an eraser on whiteboard/desktop.
Magnify parts of the screen.
Select this function again to resume the normal
display.
Use this function to focus on certain parts of the screen. Resize the window
using the arrows on the top, bottom, left and right. Select this function again to
resume the normal display.
califone.com
17
Use this to “blank” the screen, causing it to go black. Select it again to unblank
the screen.
Use this function to hide upper and lower parts of the screen. Reposition the
window using the arrows on the top, bottom. Select this function again to
resume the normal display.
Opens a Clock/Timer function. Right click on the clock for further options.
Use this function for recording a session. Recordings will be saved in avi format
in the WB80 application directory in the CapMovie folder. NOTE: This function is
not available in Windows Vista or Windows 7.
Use this function to save a snapshot of the current screen. Images will be saved
as a jpeg file. A dialog box will open so the user may choose where to save the
file.
Open a dialog box to adjust settings.
NOTES:
• “Left click” must be pressed while using the pen/eraser/magnifier/
focus functions.
• Right click on the background to change additional settings such as
zoom and transparency.
Mouse Left & Right Click Options:
1. Using the PC mouse or interactive whiteboard, right click the
“Califone Draw & Present” icon on the taskbar in the lower right
of the screen. Several items will be shown, including:
2. “Keep Left Mouse Key Down”: By default this is enabled, causing
the mouse left click button to effectively be constantly pressed
when pointing on the interactive whiteboard. This is useful for
drawing. Disable this option so the mouse left click event will not
occur using the interactive whiteboard. This mode is useful for
simply pointing to items on the screen.
3. “Simulate mouse Right key”: By default this is enabled, causing
the mouse right click to happen if a finger/pointer is held on
the same spot on the screen for more than 2 seconds. Disable
this option allows the user to hold the pointer in the same spot
constantly without enacting a right click event.











